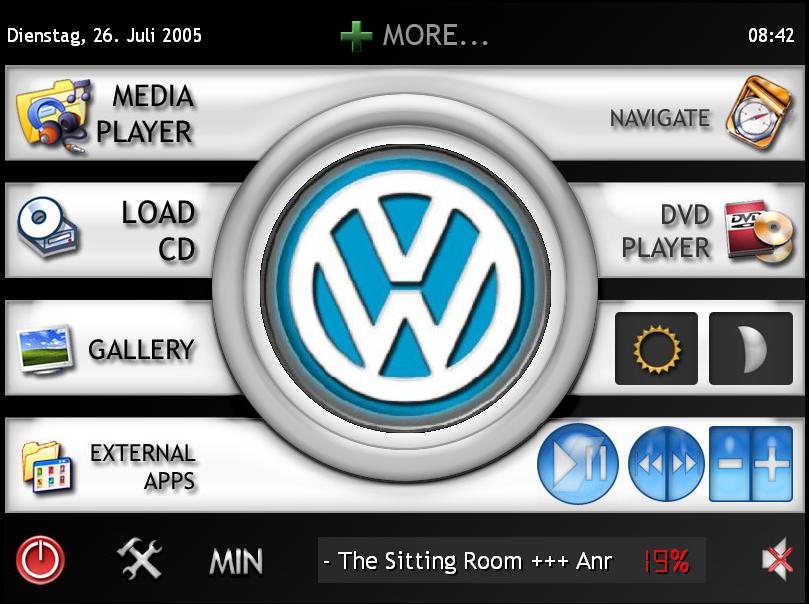
|
iCT-inCar Terminal |
(Version 1.2)
(CarPC Touchscreen Oberfläche)
Heute möchten wir Euch eine absolut geniale Software für den CAR-PC vorstellen.
Als Betriebssystem wird Win2K, WinME oder Win XP mit Mediaplayer ab V9 verwendet.
DirektX ab Version 8 sollte für die DVD-Wiedergabe installiert sein .
Ebenfalls sollte der Car-PC mindestens 128 MB RAM oder besser mehr haben.
Mehr Information und den Download der Demoversion findet ihr hier
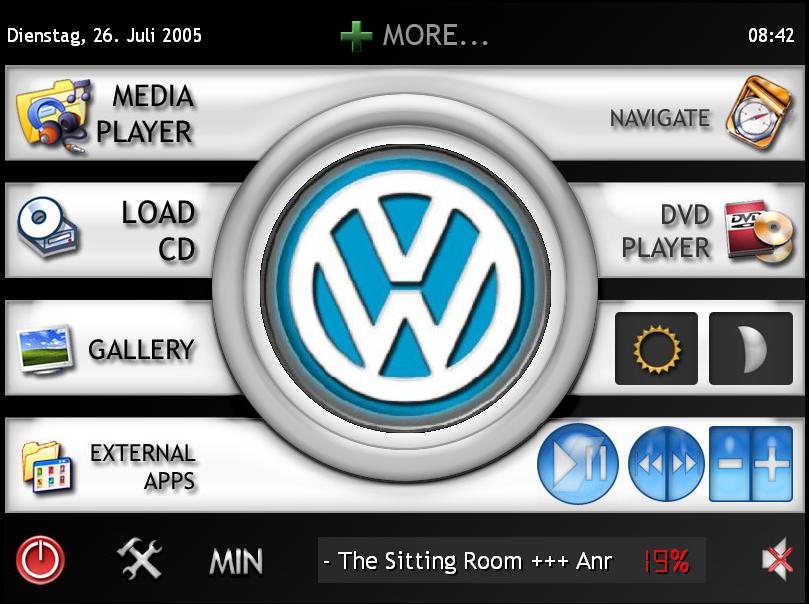
Das VW-LOGO wurde von mir nachträglich eingesetzt, mehr dazu später
Die Features ab der Version 1.2.0 aufgelistet vom Softwareanbieter
|
Nach der Installation ist im Startmenü folgender Eintrag
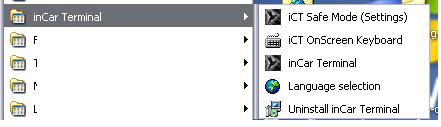
über den Safemode gelangt man in die Einstellungen ohne das Programm selber zu starten.
Der Vorteil liegt daran, wenn irgend was so verstellt wurde das man Mauszeiger deaktiviert hat
und kein Touchpanel verwendet, dann das Programm wieder richtig Einrichten kann.
Die deutsche oder aber auch die englische Sprache wird über "Language selection" eingestellt
Einrichtmöglichkeiten bestehen auch für die Bildschirmtastatur.
Zur Einrichtung
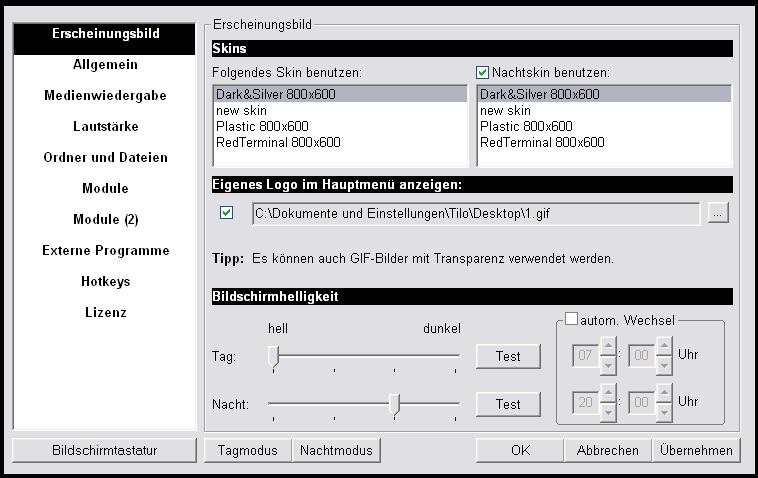
Im Erscheinungsbild werden die wichtigen Voreinstellungen getroffen.
Verschiedene Skins welche man auch downloaden oder mit dem Skinediter selber erstellen kann
stehen zur Auswahl. Diese zusätzlichen Skins werden mit dem Explorer in den Skin-Ordner von
inCar-Terminal abgelegt und werden dann hier mit aufgelistet.
Ich verwende den Dark&Silver in 800x600´er Auflösung.
Hier wird das schon oben genannte Logo definiert und der Pfad angegeben.
Es sind Bilddateien auf der Festplatte möglich, aber auch transparente GIF wie bei meinem VW-LOGO.
Wie man sehen kann ist es möglich ein Tag und einen Nachtskin Uhrzeitabhängig einzurichten.
Dieser schaltet dann automatisch um und ermöglicht so auch eine blendfreiere Ansicht bei Nacht.
Die Bildschirmhelligkeit wird ganz unten eingerichtet.
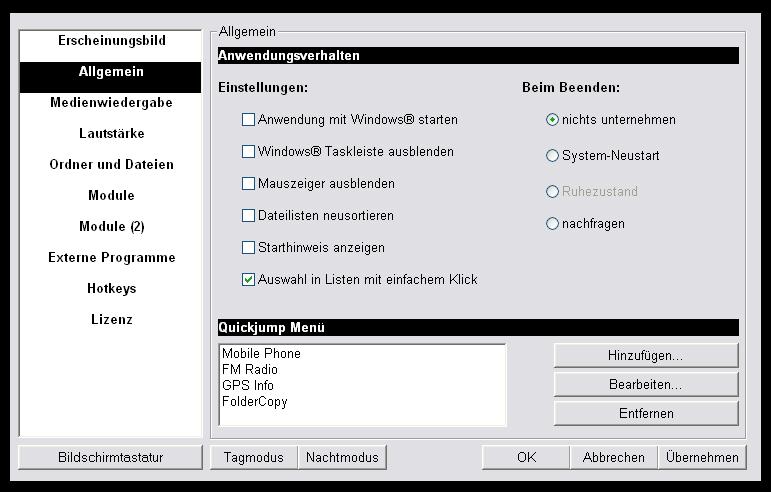
über Allgemein wird das Anwendungsverhalten definiert.
Es gibt die Möglichkeiten Incar-Terminal mit Windows zu starten
und dabei auch noch die Taskleiste zu entfernen. Praktisch ist auch bei Verwendung des Touchpanels,
dass der Mauszeiger nicht störend zu sehen ist und ausgeblendet werden kann.
Die Auswahl in den Menü-Listen kann über Doppelklick oder einfachem Touch erfolgen
der Starthinweis wie im folgen Bild kann auch unterdrückt werden.
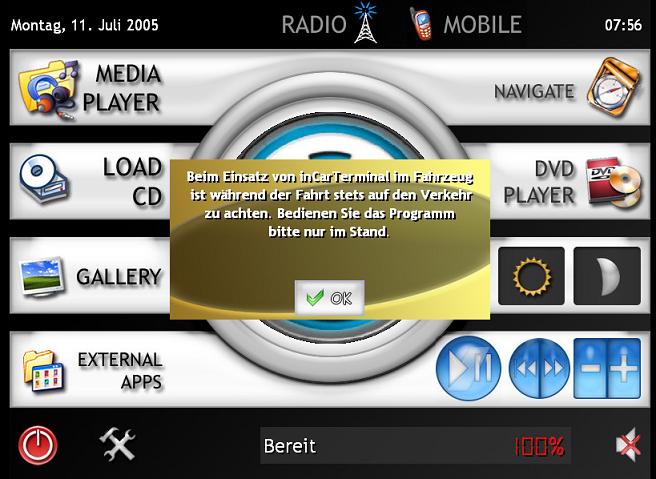
Das Verhalten beim Programmverlassen kann definiert werden.
Hierbei kann der Rechner beim Programm beenden automatisch herunterfahren in den Ruhezustand oder
einen Systemneustart aufrufen nachfragen was Ausgeführt werden soll
oder rein gar nichts unternommen werden soll und zurück zu Windows gekehrt wird.
zur Medienwiedergabeeinstellung
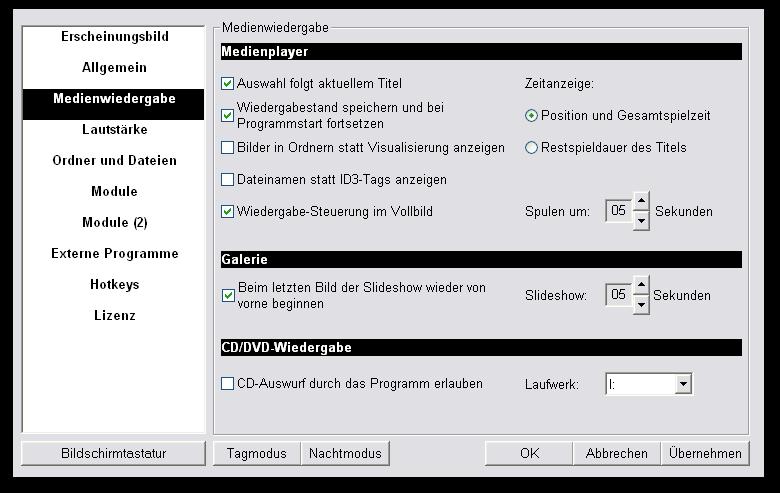
Im Mediaplayer können Positionen und Spielzeiten der Titel umgestellt werden.
Langsames Einblenden der Musiklautstärke, das Verstellen beim Spulen oder Wiederaufnehmen
des Titels an der beendeten stelle nach einem Neustart.
ID3-Tag oder der Dateiname kann angezeigt werden.
Ebenfals möglich statt der Visualisierung das Cover oder Bilder im eben
abgespielten Musikordner angezeigt werden.
Die Slidshowzeit der Bildwechsel kann bestimmt werden für die Bildergalerie sowie eine Endlosschleife
Der Laufwerksbuchstabe des Vorhanden optischen Laufwerks wird hier festgelegt
und ob das Programm die CD auswerfen darf oder nicht.
Lautstärke und Balance
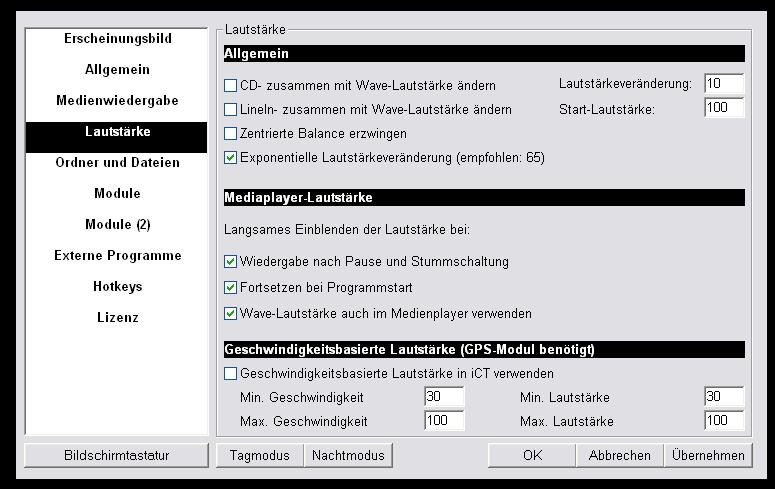
Allgemeine Lautstärkeeinstellungen - CD und Wave-Lautstärke zusammen verändern
dazu noch den Veränderungsgrad in Prozent, das heißt bei 10% kann die Lautstärke in 10 Schritten verändert werden
bei 5% hat man eine 20fache Lautstärkenanpassung.
Man kann auch definieren, dass die Lautstärke exponentiell verändert werden kann.
für den Mediaplayer können weitere Angaben gemacht werden.
z.B. Wiedergabe fortsetzen nach Pause oder Stummschaltung,
Fortsetzen bei Programmstart, sowie die eingestellte Wave-Lautstärke auch hier verwenden.
Ordner und Dateien einrichten
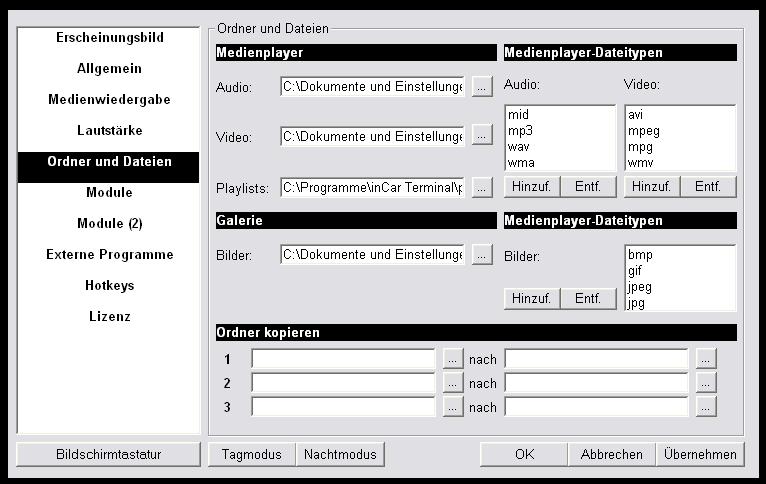
Für die verschiedenen Abspielmöglichkeiten wie Musik, Bilder und Video sowie der Playlisten werden
hier die Pfade auf der Festplatte festgelegt.
Auch die Dateitypen welche abgespielt werden sollen/dürfen.
neu hinzugekommen ist die Möglichkeit Ordner von externen Medien zu kopieren.
so z.B. von Speicherstick oder Wechselplatte.
Hier werden die Lese und Zielpfade eingerichtet und man kann so nun leicht eine neue mp3 Collection
auf die Festplatte kopieren
Erweiterte Einstellungen zu den externen Programmen wie die Navisoftware
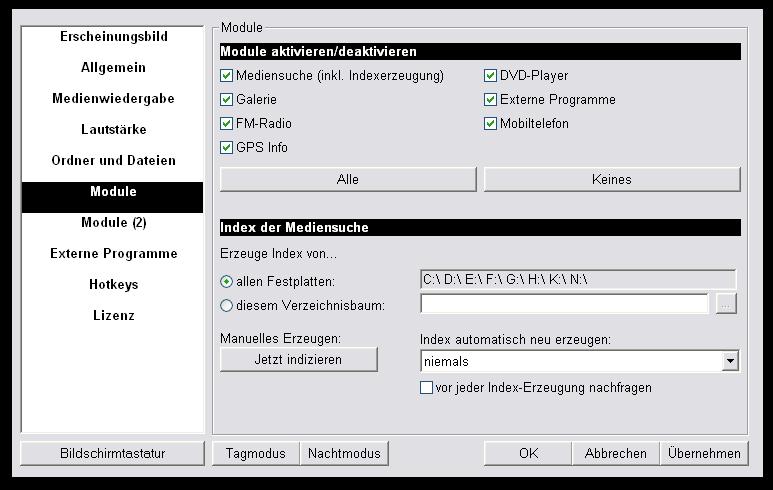
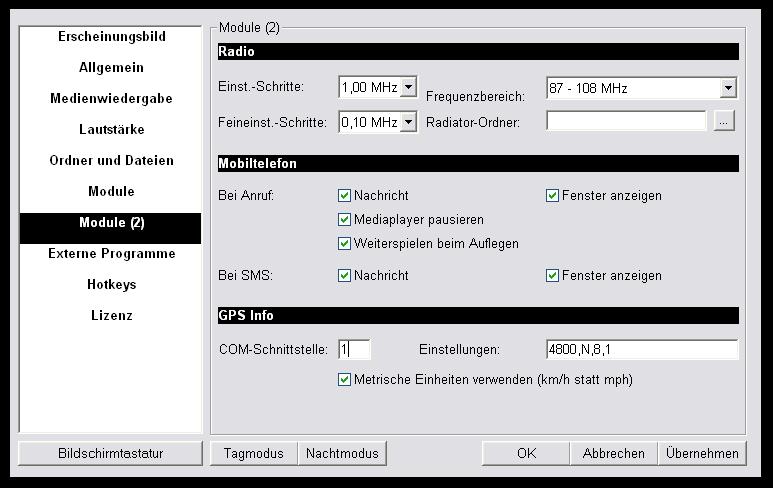
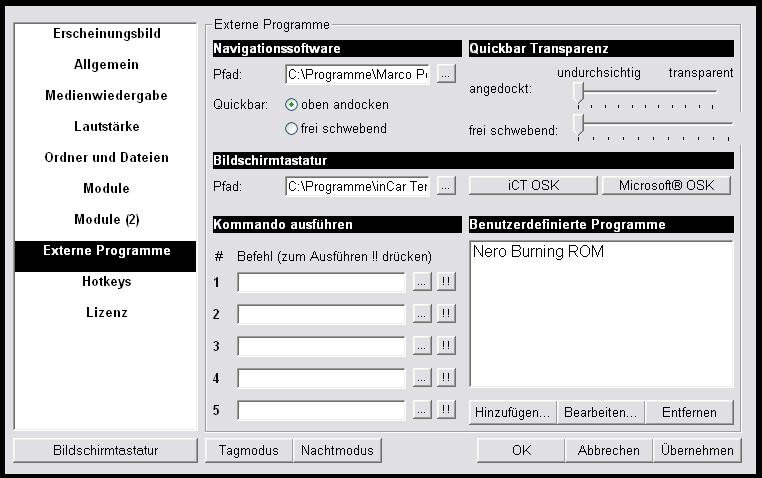
Auch hier werden die Laufwerkspfade eingerichtet, wo z.B. Travelbook
oder andere Navigationssoftware auf der Festplatte installiert ist.
Ebenfalls festgelegt wird in welchem Ordner der Treiber für die Bildschirmtastaur sich befindet
oder ob die Microsoft Eingabehilfe verwendet werden soll.
Zusätzlich Installierte Programme wie ein z.B. CD-Brennprogramm kann hier eingetragen werden.
Dies wird dann über externe Programme gestartet.
Vorteil hierfür man bleibt im InCAr-Terminal programm - kann weiter Musik abspielen
und hat Buttons zum Abspielen und steuern.
In der Version 1.2 ist nun noch ein GPS-Tacho hinzugekommen. Hier wird der Com-port des
angeschlossenen GPS-Empfängers eingestellt. (Funktioniert nicht mit GPS-Empfängern die an USB angeschlossen werden)
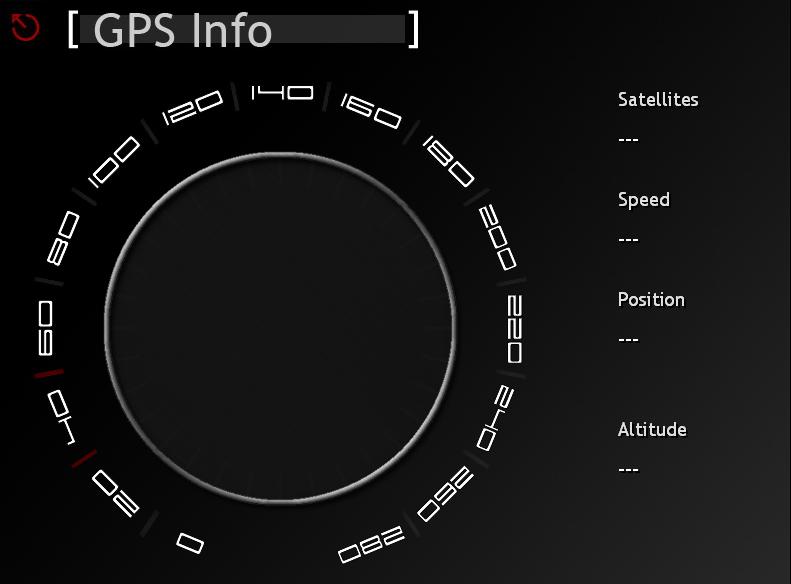
Funktionstastenbelegung
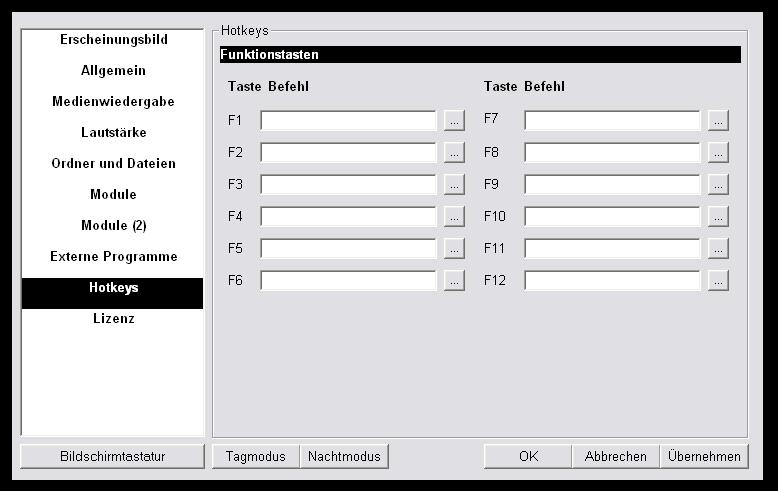
Von F1 bis F12 können die vordefinierte Befehle wie im folgenden Bild für die Verwendung
einer Tastatur im Auto, wie im folgen Bild zusehen ist, festgelegt werden
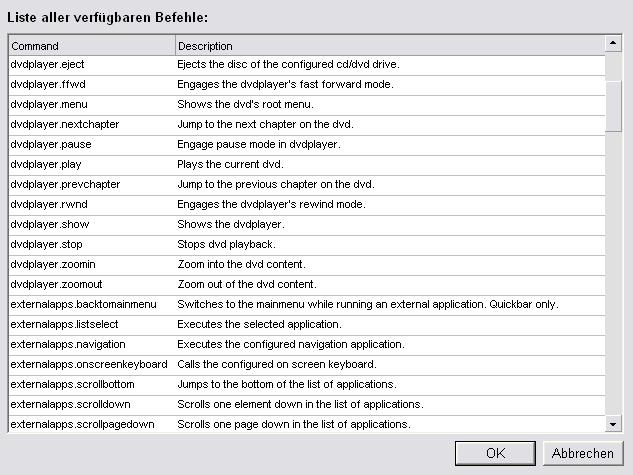
Angaben zur Lizenz und Registrierungscode
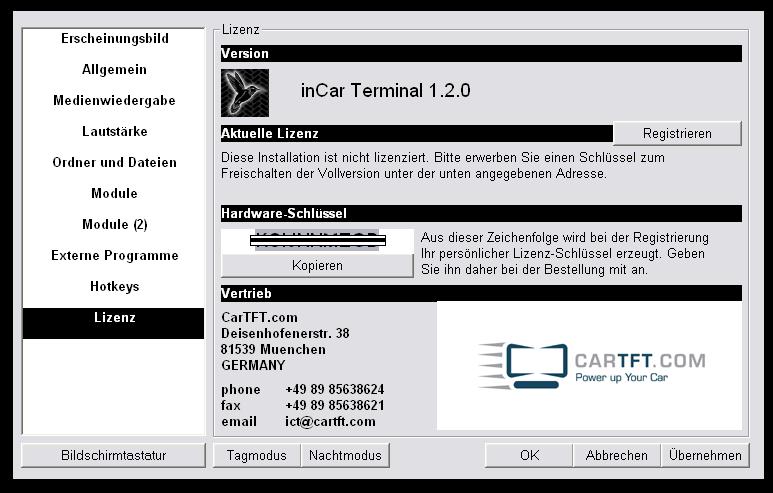
Die Bedienung und Menüführung
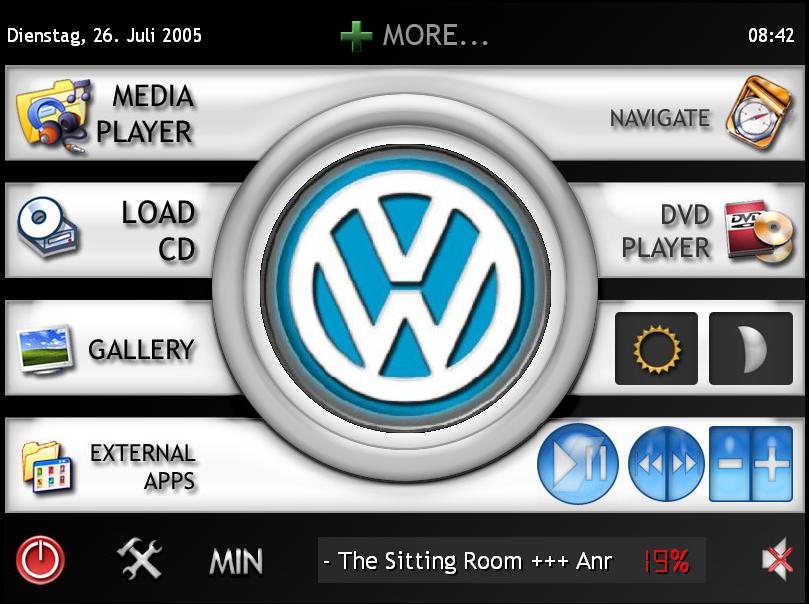
Am wohl interessantesten ist der Media-Player, die Navigation und der DVD-Player
Darüber hinaus ist ein CD-Loader zu finden, wo man VCD´s oder SVCD´s einladen und
über den Mediaplayer abspielen kann.
Die Gallery - der Bildbetrachter mit Slideshow
Die externen Programme kann man hier aufrufen welche man in den Optionen eingerichtet hat.
z.B. unser Brennprogramm Nero
Der Media-Player
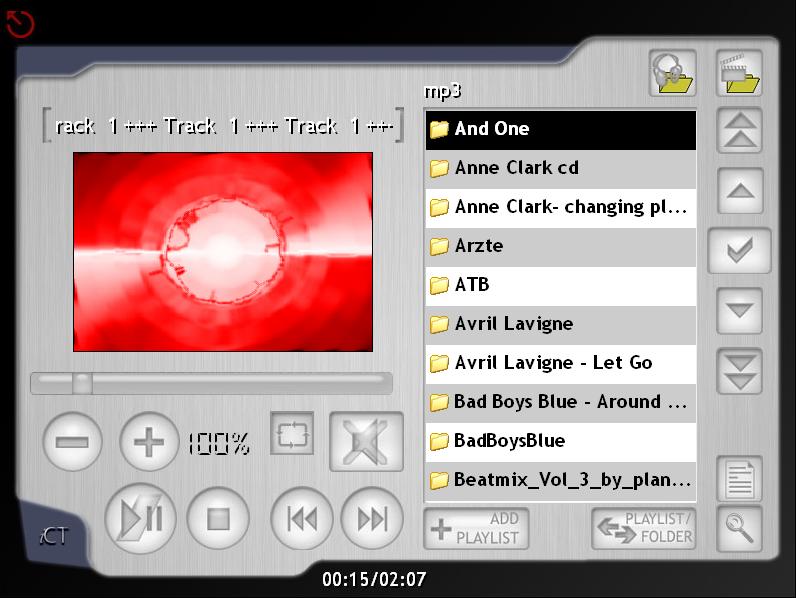
über den in den Optionen voreingestellten Pfad kann man hier seine Musikdateien
oder Videofilme auswählen und abspielen.
eine angenehme ständig wechselnde Visualisierung untermalt den Player.
Ein Fingertipp darauf und er geht als Vollbild auf. Nochmaliges Tippen und man kommt zurück.
Laut und Leise kann über +/- eingestellt werden, welches auf den anderen Screens sich mit fortsetzt.
Zu dem noch die Stummschaltung und die Randomfunktion.
Wird zum Beispiel zusätzlich Navigiert erscheint eine Leiste wo diese Lautstärkereglung
auch mit drauf ist - dazu später mehr.
Am rechten Rand findet man die Laufleiste um die Menüs auf und ab zuscrollen
und in die Ordner hinein zu wechseln.
Sehr hilfreich ähnlich wie bei Winamp gibt es hier Playlisten - Können erstellt und
geladen werden
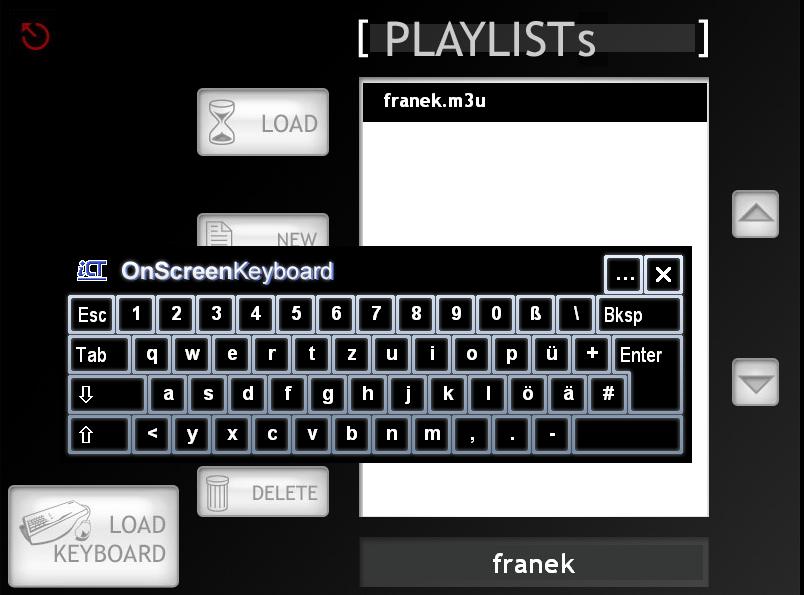 die Bildschirmtastatur erleichtert die Eingabe
die Bildschirmtastatur erleichtert die Eingabe
Rechts oben noch die Ordnerauswahlbuttons zum leichteren Zappen
Wenn oben links der Rote Zurückbutton getippt wird gelangt man zurück ins Auswahlmenü
und der Player läuft weiter, spielt also weiterhin z.B. Eure Musik ab
und ihr könnt jetzt in ein anderes Menü wechseln.
als Beispiel nun der Bildbetrachter
die Gallery
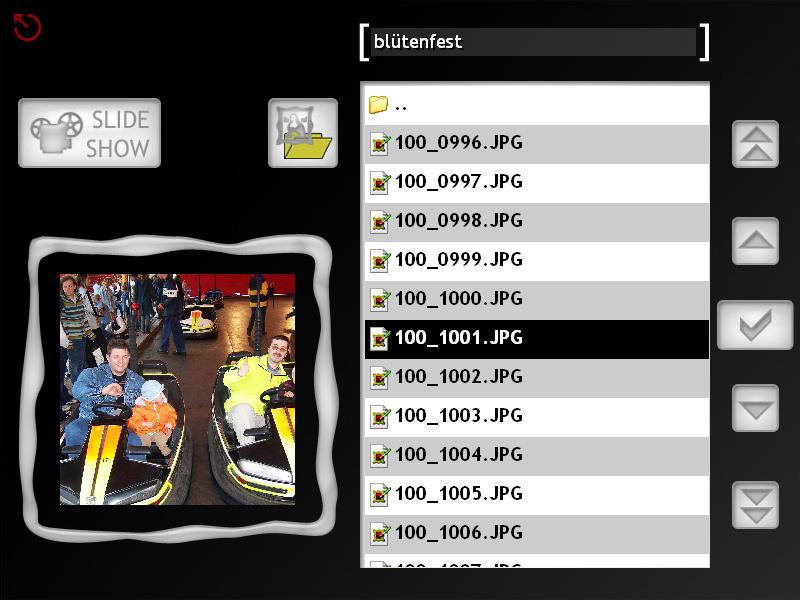
Im Bildbetrachter läuft nun die Musik vom Media-Player weiter und über die Slidshow
kann man sich die Bilder in den Ordnern auf der Festplatte anschauen und Ablaufen lassen als Dia-Show
weiterhin kommt man über die Ordnerauswahl so weit heraus das man
unter anderem Speichersticks oder andere Laufwerke ebenfalls auf Bildmaterial durchsuchen kann
eben wie der Explorer.
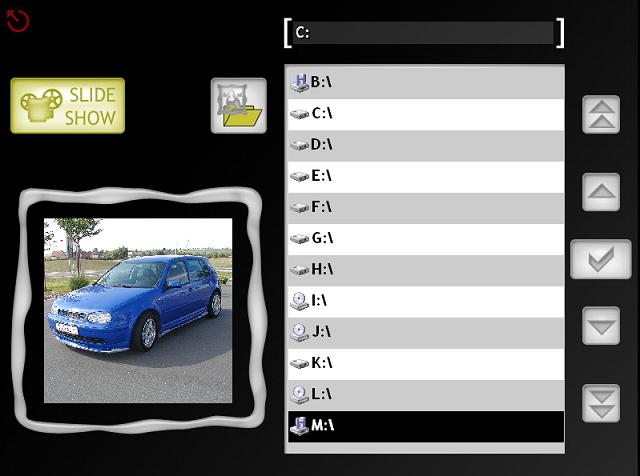
über den roten Zurückbutton oben links gelangt man wieder ins Auswahlmenü
(1.Bild oben mit dem VW-Logo in der Mitte bei mir))
zum weiteren nun der
DVD-Player
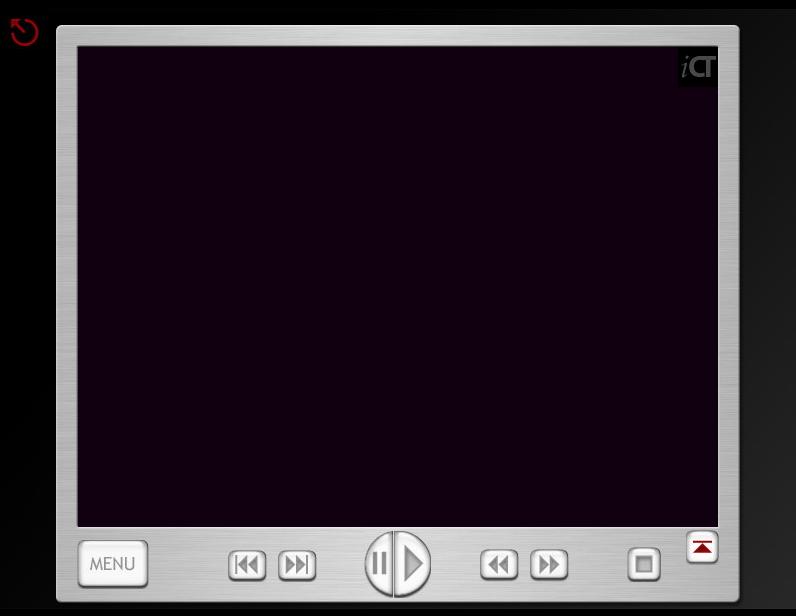
dazu gibt es eigentlich fast nix mehr groß zu erklären.
Wie ein DVD-Player navigiert wird ist Kindereinfach und überschaubar.
Im Laufwerk muß eine echte DVD liegen! (VOB-Dateien) SVCD oder VCD werden hier nicht angesprochen.
Dies wird mit dem Media-Player gemacht.
Play und Pause in der Mitte und Kapitel/Szene vor/zurück dann links und rechts
Stopp und Auswurftaste (wenn in den Optionen erlaubt ist)
ein Menübutton - für DVD´s mit Menüführung
über den roten Zurückbutton links oben wieder ins Hauptauswahlmenü und nun zur
Navisoftware
Ich verwende Marco Polo´s "Großer Reiseplaner"
diese Software war bei meinem GPS-Empfänger mit dabei, darum hier im Bild.
Aber auch Travelbook/Map&Guide sind hervorragende Programme fürs Fahren nach GPS
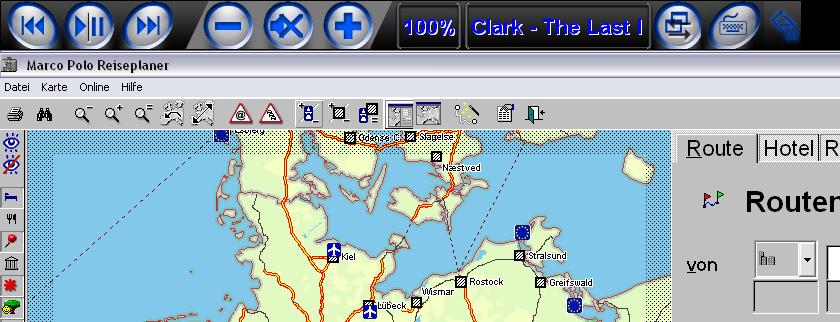
Da ich nicht auf die Navigation eingehen werde hier nur angeschnitten, wie es bei mir ausschaut.
Die Navi-Soft läst sich weiterhin bedienen wie gewohnt, zusätzlich noch bei mir am oberen Bildrand
vom inCar-Terminal die Menüführung für den Media-Player
Track und Lautstärke, welche verändert werden kann, werden angezeigt
ebenso wie nächster oder vorheriger Titel und Pause/Play
und die Bildschirmtastatur
Dieses hilfreiche Menü für die Fortsetzung der Musik im Auto kann in den Optionen auch als frei schwebendes
Menü eingerichtet werden welches dann an eine günstige Stelle
über dem externen Programm, wie auch die Navigationssoftware ist, gelegt werden.
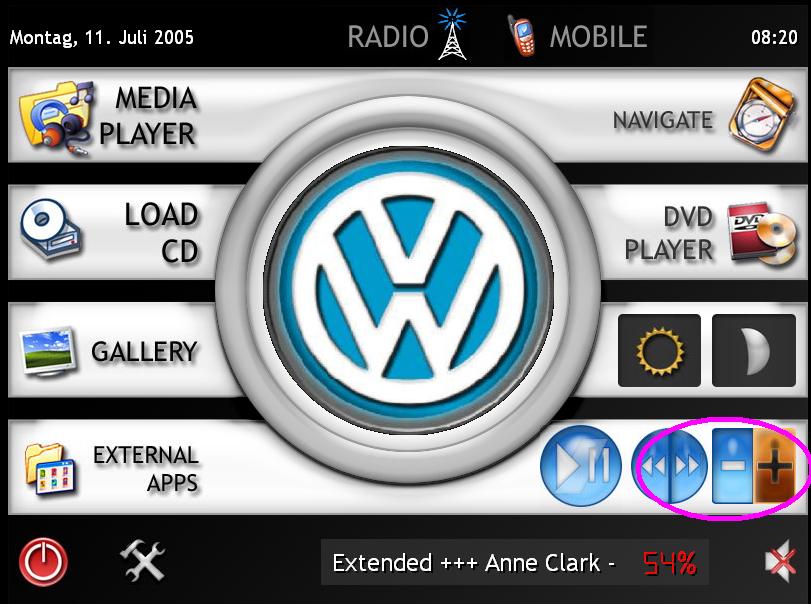
im Startscreen auch immer Lautstärke und Trackauswahl sowie Play und Pause
für komfortables Bedienen. Oben darüber dieAuswahl Buttons für Tag und Nachtdesign.
externe Programme
wie Nero - Brennprogramm sind ebenso mit dem Menü für den Player ausgestattet
darauf gehe ich hier nicht weiter ein.
Wie Eure Programme zu bedienen sind sollte jeder selber wissen.
Radio und Mobilfunk - Anbindung
kann im Moment noch nicht getestet werden,
da uns noch die notwendige Hardwarevoraussetzung fehlt.
Wir haben noch keine TV/Radio Karte im/am Laptop und auch kein Telefon angeschlossen.
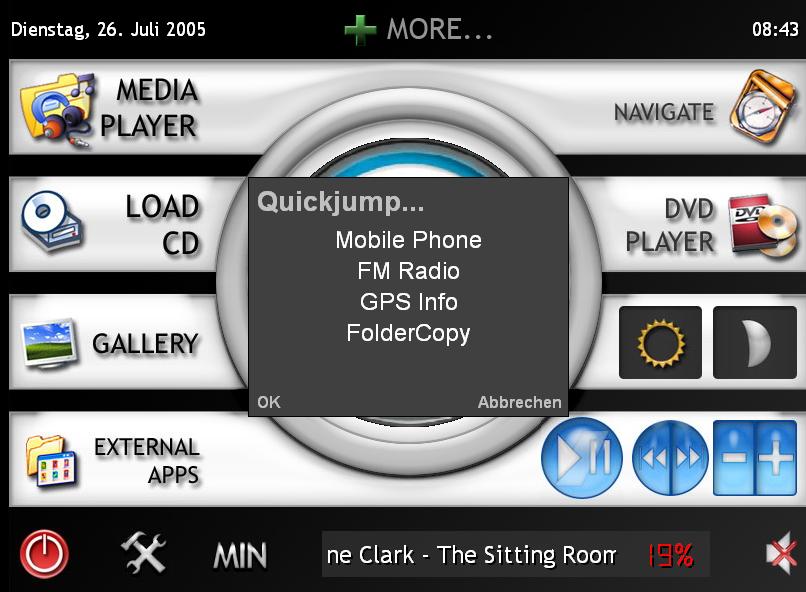
Die GPS Info über einem Tacho funktionier mit unserer Holux-Maus (Comport-GPSempfänger) sehr gut
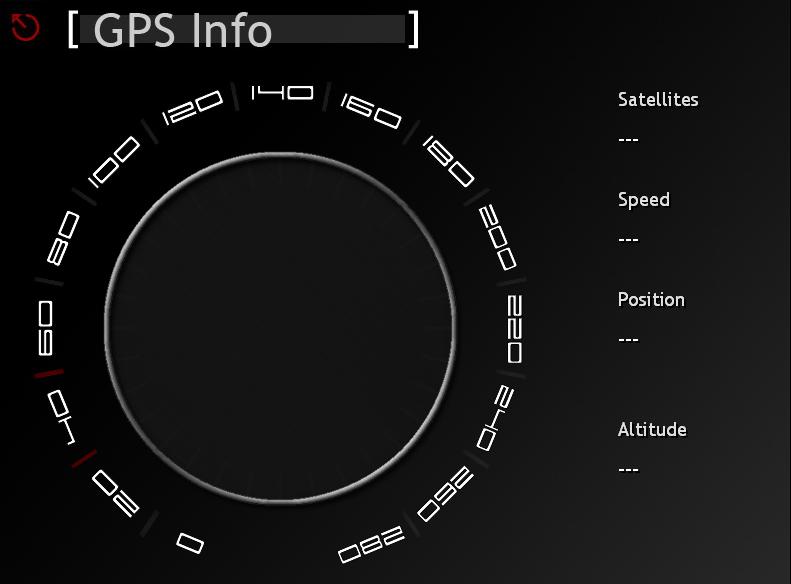
Ordner Kopieren geht dank FolderCopy nun sehr kompfortabel
Die verschiedenen Skins
Zum Dark&Silver - Skin gibt es auch noch schöne andere Skins
wie das "redTerminal"
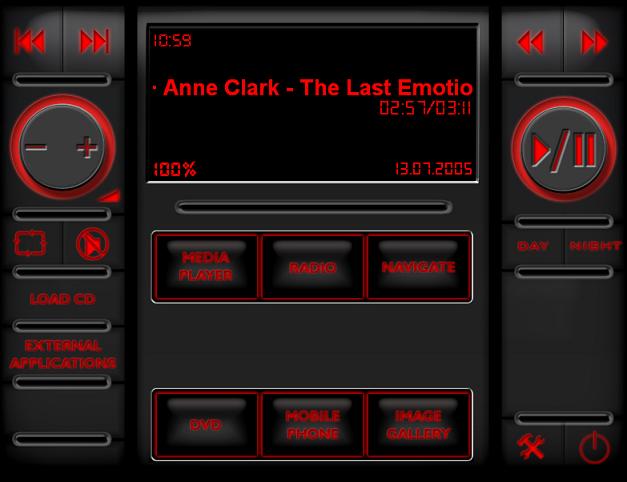
Es gibt die Möglichkeit andere Skins als den von uns beschrieben Dark&Silver
zu verwenden.
In der Einrichtung schon angesprochen kann der Skin in den Optionen ausgewählt werden
Dazu werden alle im Ordner Skins Aufgeführten angezeigt und stehen zur Auswahl
wem der überaus gut durchdachte und sehr gut ablesbare "Dark&Silver" -Screen oder der "redTerminal" -Skin
nicht zusagt und die zum Runterladen bereitgestellten Skins auch nicht, kann sich mit dem Skinassistenten
einen völlig eigenen neuen Skin mit vielen Funktionen erstellen.
Dieser sollte am heimischen PC verwendet werden, da im Auto etwas unpraktisch ist.
Der Skin Assist
Wer sich den Skin-Assistenten geladen und installiert hat, findet im Startmenü folgenden Eintrag
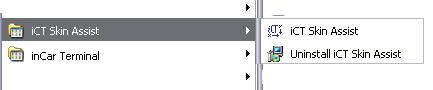
ein Klick auf iCT-Skinassist und folgendes Programm öffnet sich
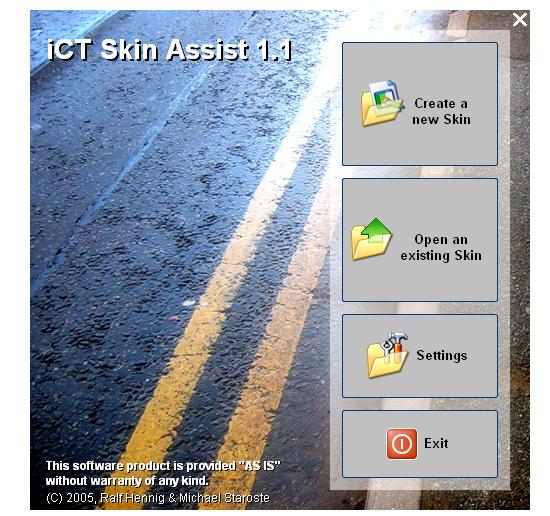
was alles da möglich ist solltet ihr am besten selber heraus finden
Leichter erlernbar ist es wenn man einen vorhanden Skin erst einmal läd und damit anfängt diesen zu verändern
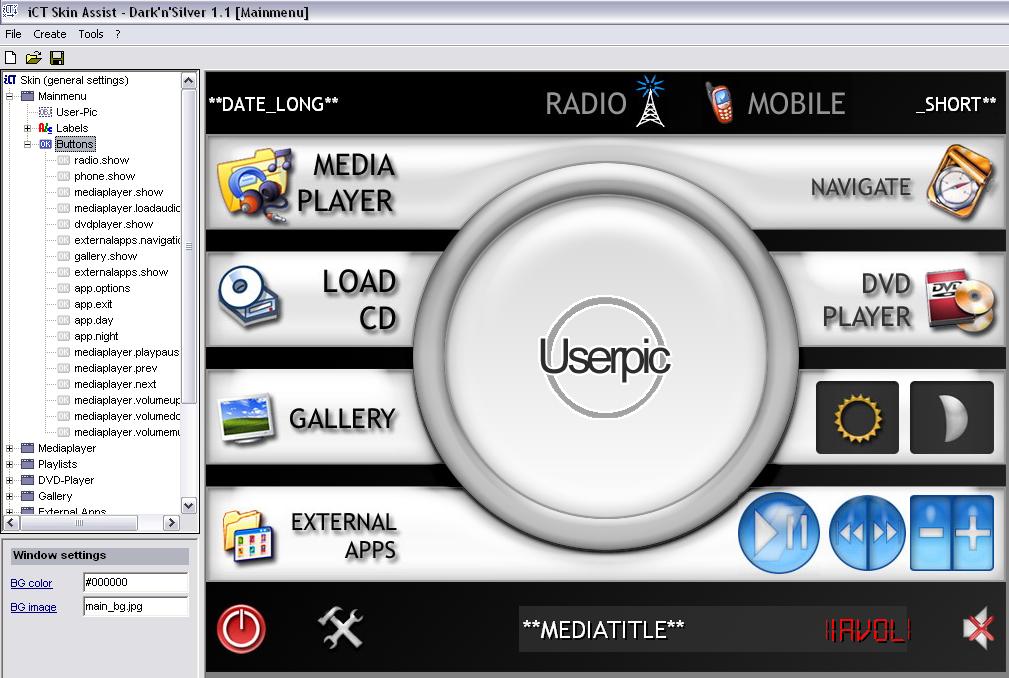
ich habe hier den "Dark&Silver" eingeladen um mich mit der Darstellung und
Nutzung der Befehle und ´Buttonfunktionen vertraut zu machen.
Schaltflächen Logos und Pfeiltasten etc kann man mit jedem beliebigen
Grafikprogramm erstellen oder mal im Netz danach googeln.
Navigations-Buttons von Webseiten gehen dabei auch recht gut.
Liegen oftmals schon als Jpg-Datei oder im Gif-Format vor.
Abschließend unser Testergebnis
| Pro | Contra |
|
|

Die Software "iCT-inCar Terminal" erhält von uns den Casecon-Award in Gold
mit freundlicher Unterstützung von CARTFT.COM