|
Tinkercad Tips und Tricks |
| Bauteil "Variabler Radius" erstellen und anwenden |
| da wir immer mal einen Radius an einem selbst erstellten eckigen Körper benötigen, erstellen wir uns ein Bauteil um es später variabel einzusetzen |
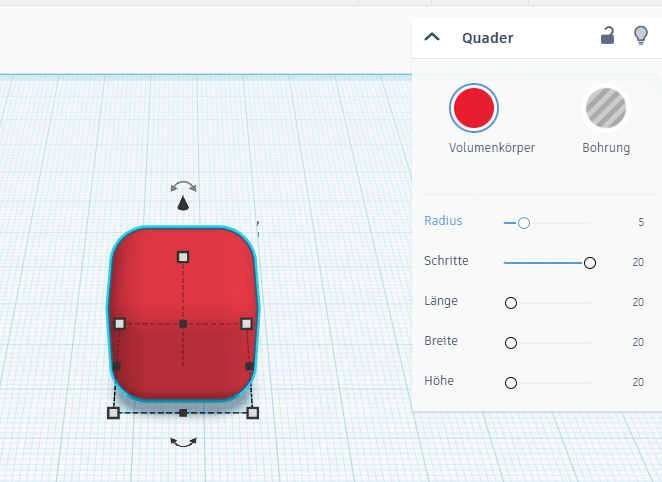
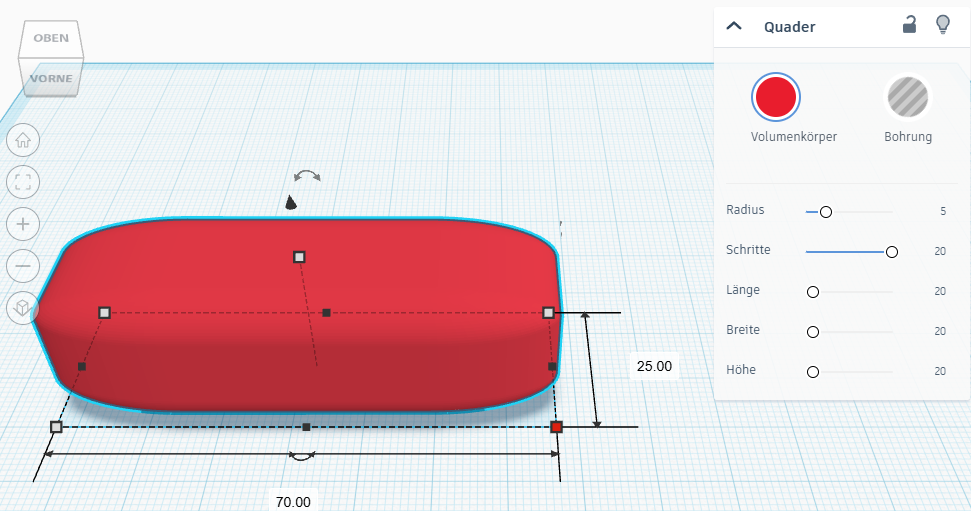 Das man einen Würfel Abrunden kann, diese Funktion bringt tinkercad mit, aber was passiert wenn wir ein rechteckiges Bauteil daraus machen oder nicht alle Kanten abgerundet haben wollen? Die Radien-Funktion in tinkercad nicht die Beste ist, verhilft uns ein selbst erstelltes Bauteil zukünftig zur schnelleren Lösung |
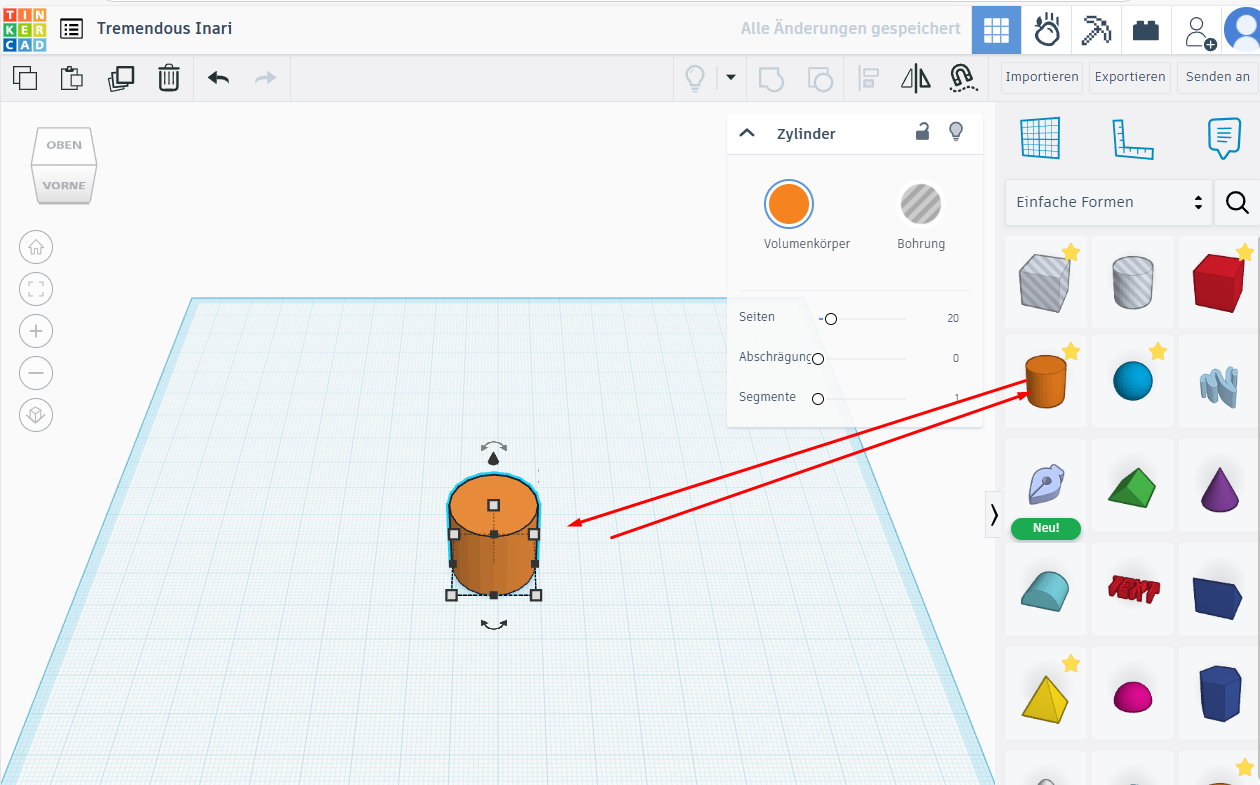
zur Erstellung eines "Radienmacher" holen wir
uns zuerst einen Zylinder auf die Arbeitsebene |
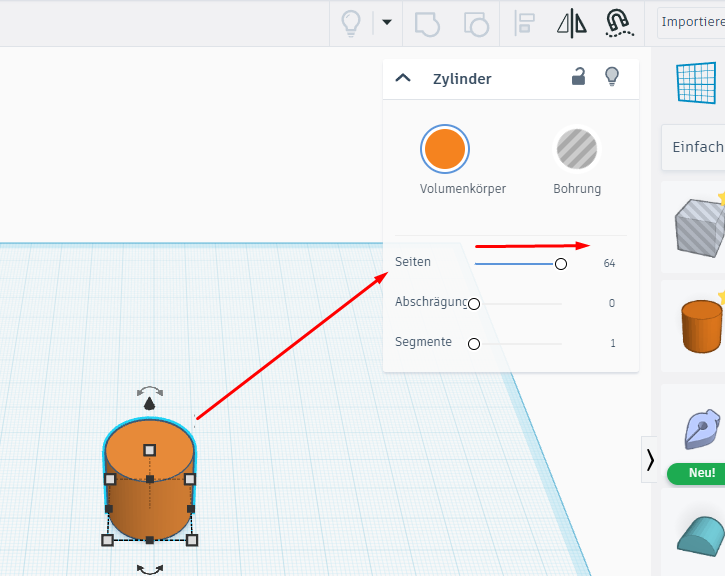 wie im vorigen Bild zu erkennen, besteht unser Zylinder aus einzelnen Teilstücken (Seiten) die wir erst einmal auf höchstmögliche 64 stellen wie wir es für größere Radien noch feiner
bekommen zeige ich Euch in der nächsten Anleitung Nummer 4 |
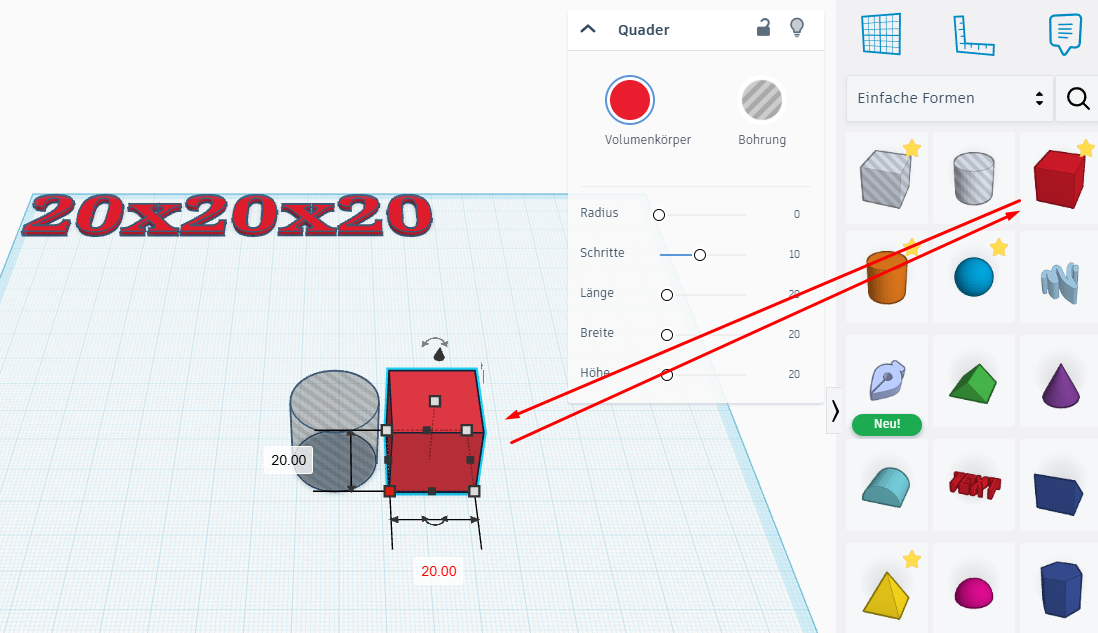 ich belasse den Zylinder mit 64er Teilung auf 20x20x20mm , ändere von Volumenkörper (farbig) um in Bohrung (grau Schraffiert) und hole mir den Standartwürfel ebenfalls in 20x20x20 dazu |
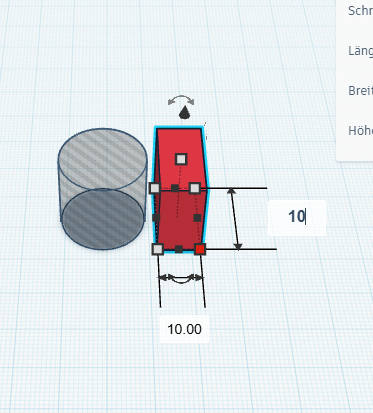 der später erstellte Bogen ist ein Virtelkreis, somit verändere ich den Würfel in x und y auf jeweils 10mm |
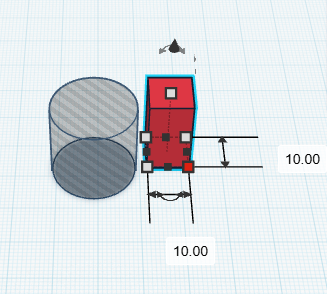 ist das Bauteil auf 10x10 angepasst richten wir die Objekte aus |
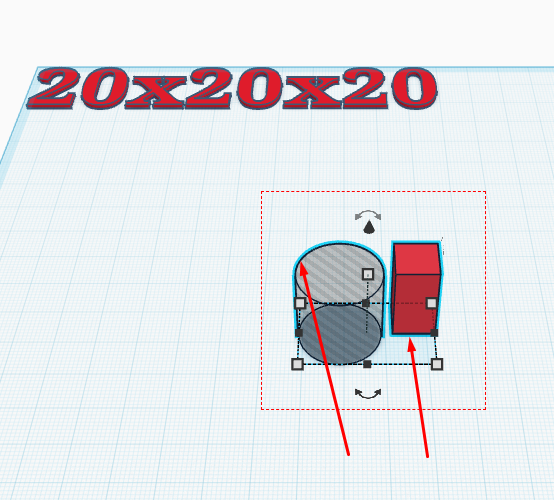 dazu ziehe ich einen Rahmen über beide so dass diese markiert sind (blaue Umrandung) mit Hilfe der Shift-Taste hätte ich auch beide einzeln klicken und zusammen markieren können |
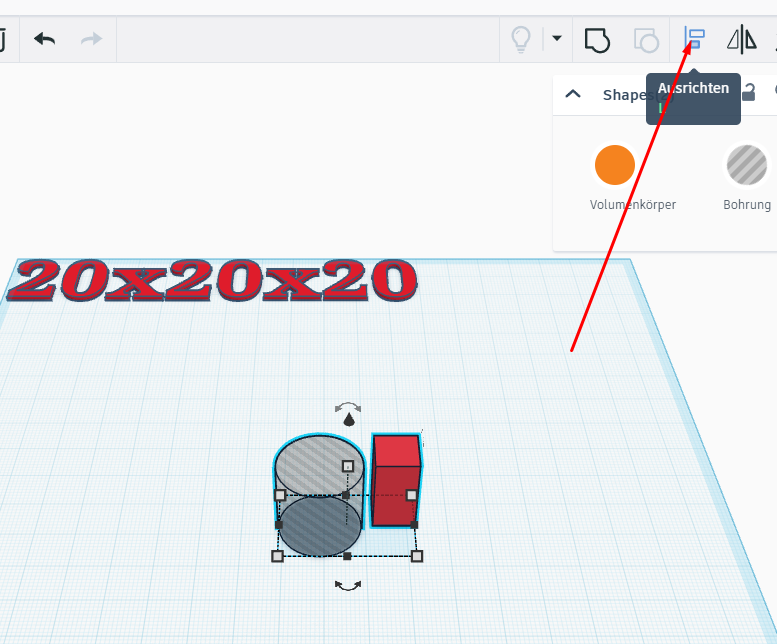 wir richten die beiden Bauteile nun exakt aus |
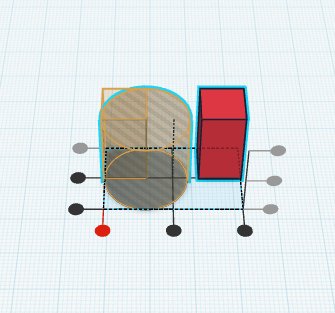
über die Marker kann ich exakt links, recht,
mitte, oben unten, mitte in der Höhe ausrichten |
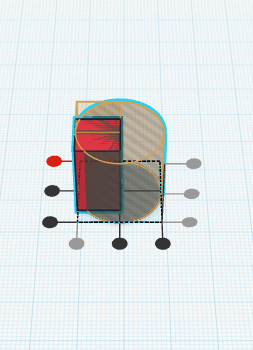 und hinten |
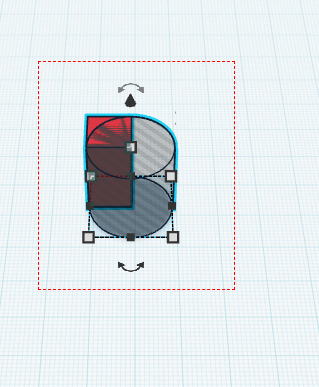 hat die Ausrichtung funktioniert, sollte es nun so aussehen und ich kann wieder beide Bauteile markieren |
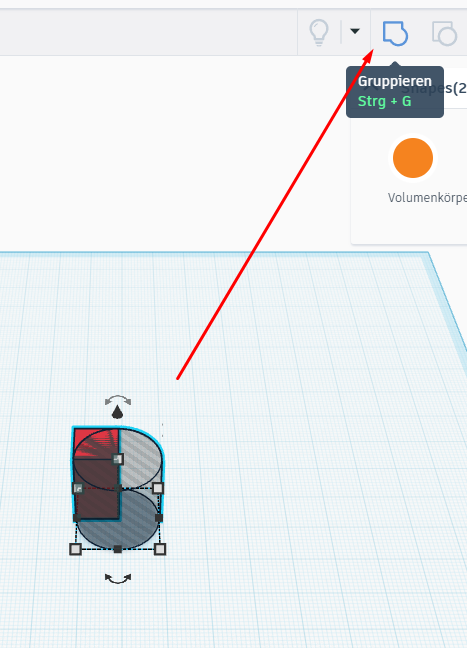 ich gruppiere die zuvor markierten Bauteile |
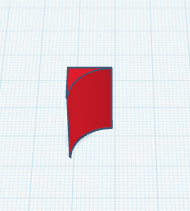 schon habe ich meinen Späteren "Radienmacher" |
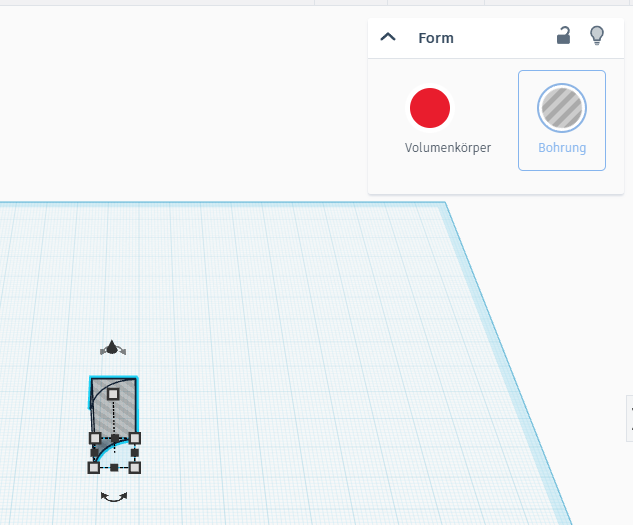 und ändere das Bauteil schon von Volumenkörper in Bohrun, denn ich möchte ja damit bestehendes Material später an Bauteilen wegtrimmen |
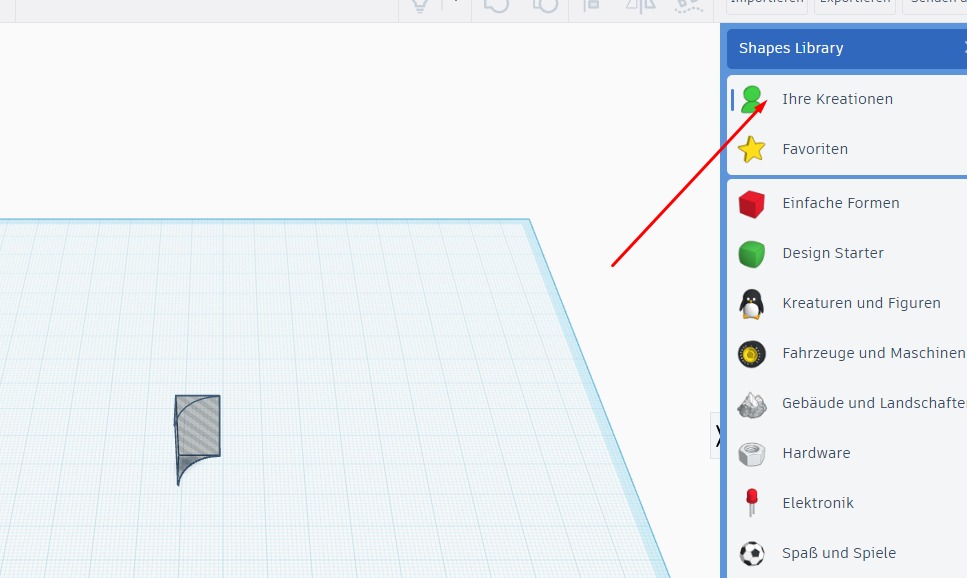 diese Arbeiten will ich nicht immer wiederholen und somit speichere ich dieses nützliche Teil in meinen Bauteile Kreationen |
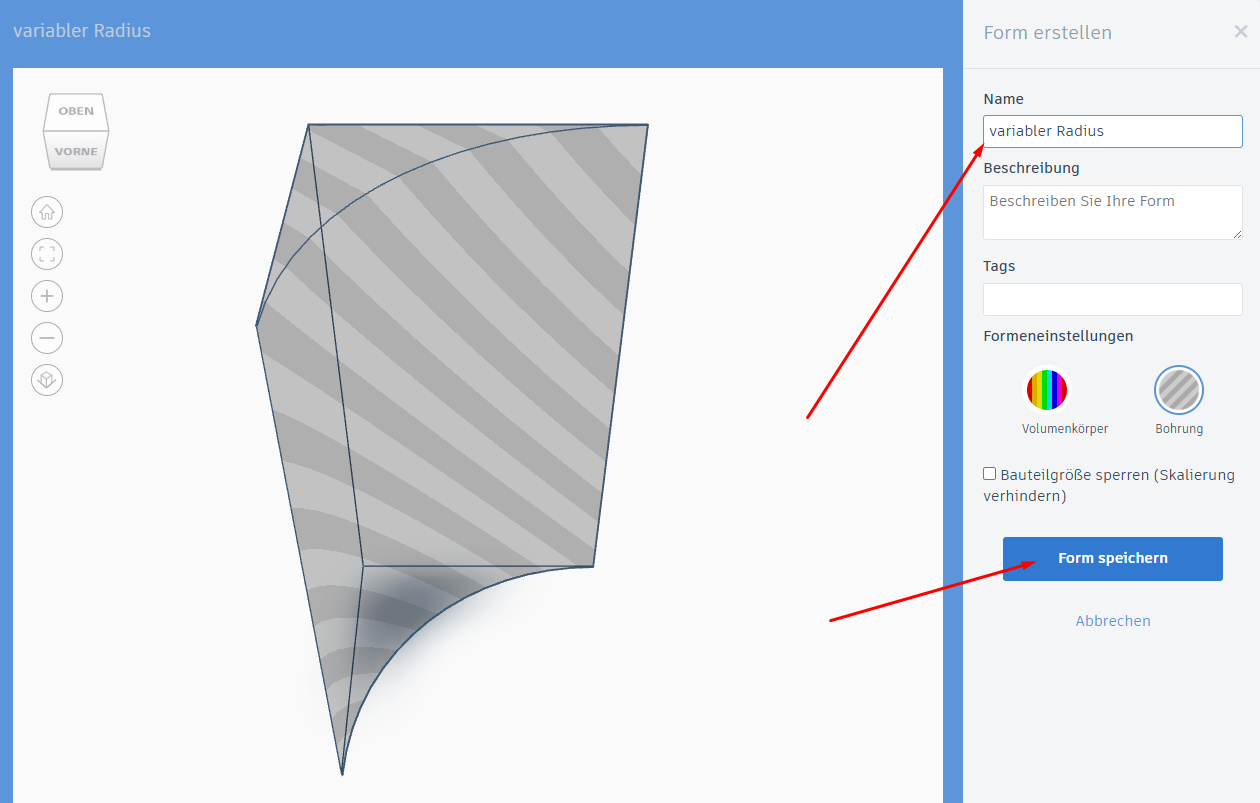 da Radienmacher nicht ganz so toll klingt, vergebe ich dem Teil den Namen "variabler Radius" |
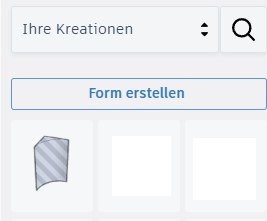 Abgespeichert sieht es nun in "Ihre Kreationen" so aus |
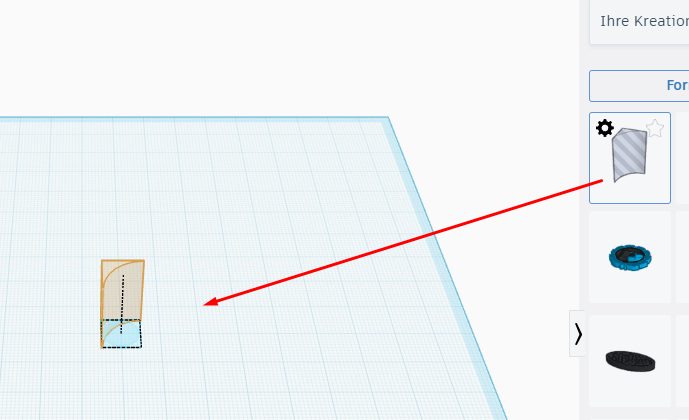
und ich kann bei meinen täglichen arbeiten
immer wieder Kanten mit einem Radius versehen |
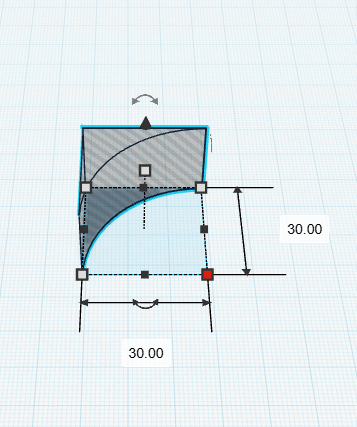 warum variabler Radius ?- ja weil ich je nach Anwendung jederzeit über die 2 x und y Werte mir das Bauteil nachträglich anpassen kann hier mal zur Demonstration ein 30er Radius |
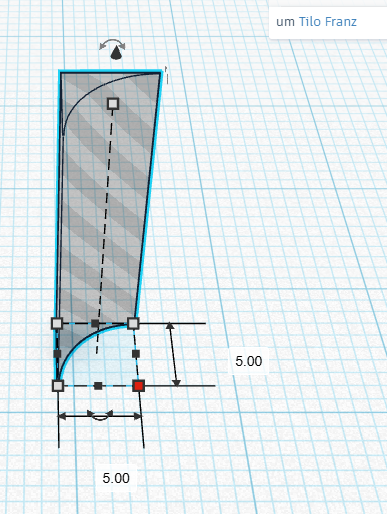 hier habe ich einen kleinen 5er Radius |
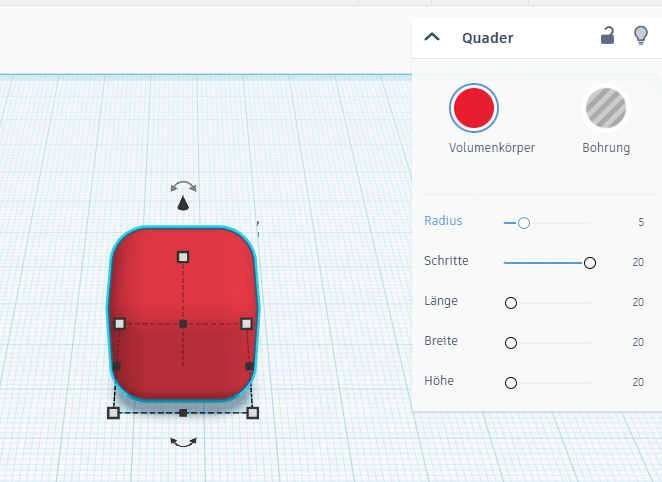 wie eingangs erwähnt, kann ich dem Würfel Radien beibringen |
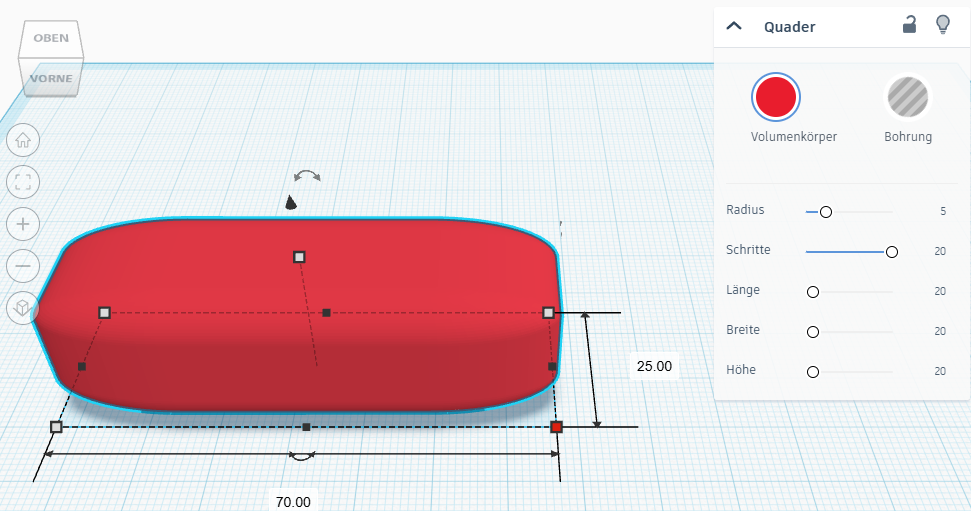 dass passiert aber sobald ich mein Würfel dehne/strecke/stauche |
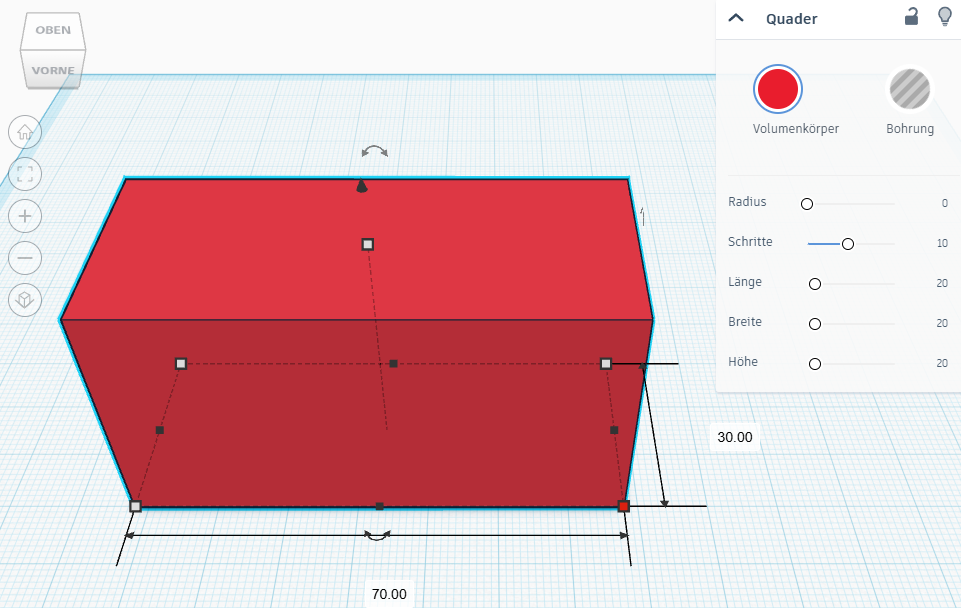 ich belasse meinen Würfel ohne Radien und geh mit meinem Radienmacher "variabler Radius" ans Werk |
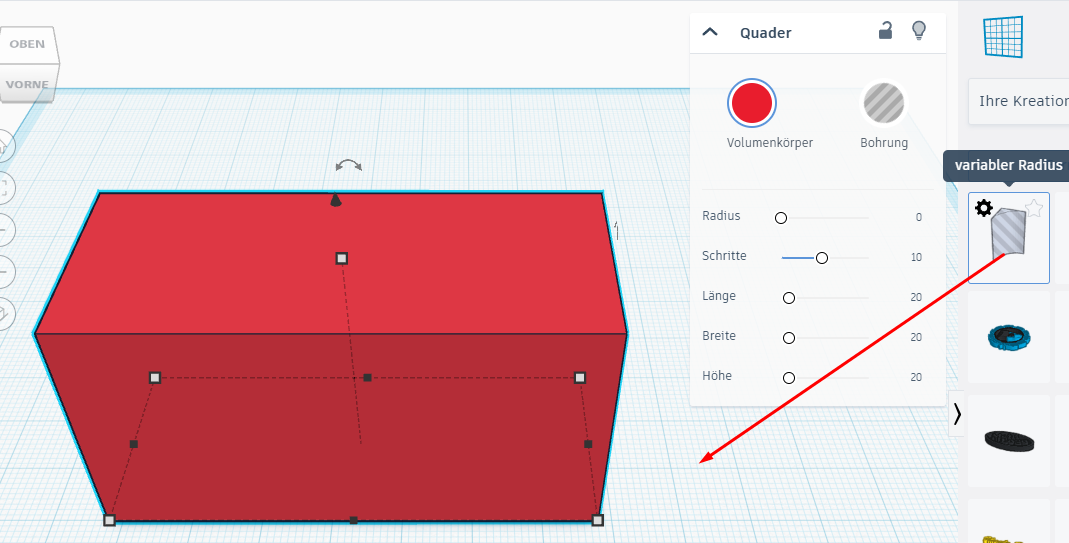 ich hole den variablen Radius auf meinen Kreationen auf die Arbeitsebene |
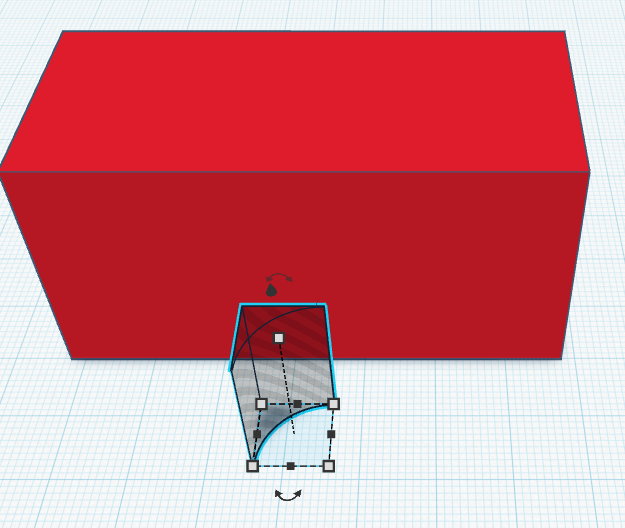 ich lege den variablen Radius ab und könnte nun den Radius anpassen, die geschieht ganz einfach über x und y Werte verändern |
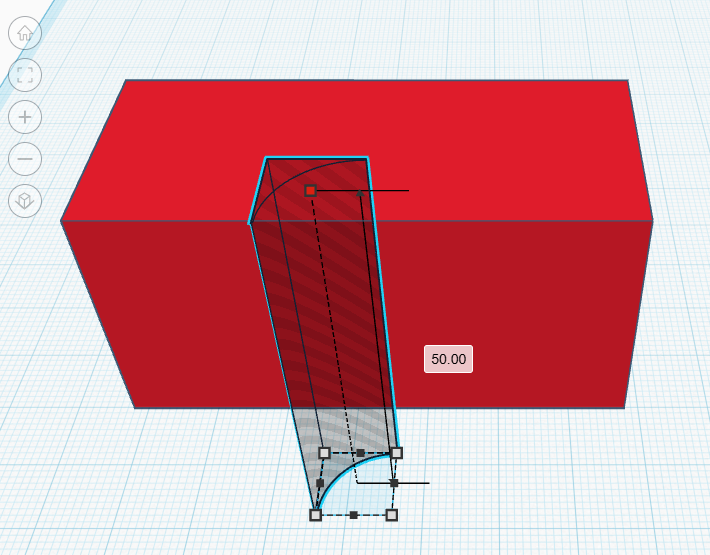 ich verwende meinen Radius ohne diesen zu verändern also R10 |
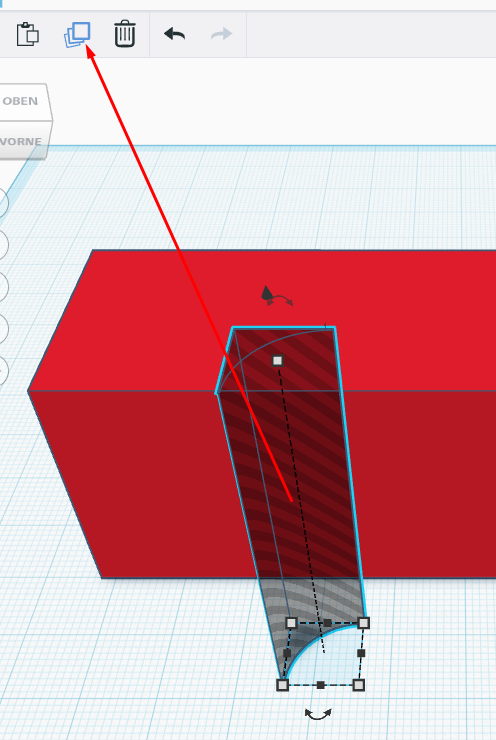 R10 strecke ich ausschließlich in Z etwas länger als mein Bauteil ist über den Z-Wert des oberen weißen Maker und anschließend Duplliziere und Wiederhole ich das Teil mit folgender Veränderung |
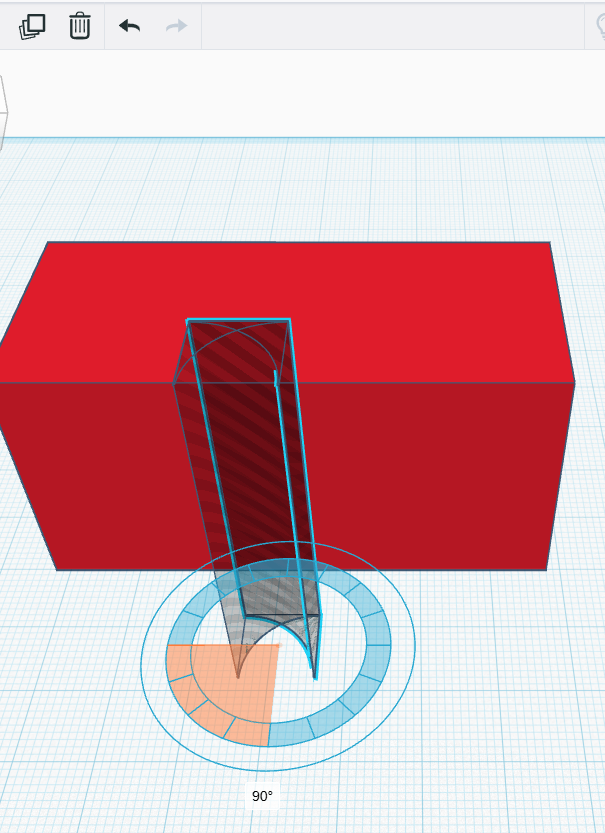 nach dem ersten Duplizieren drehe ich das neue Teil um genau 90 Grad |
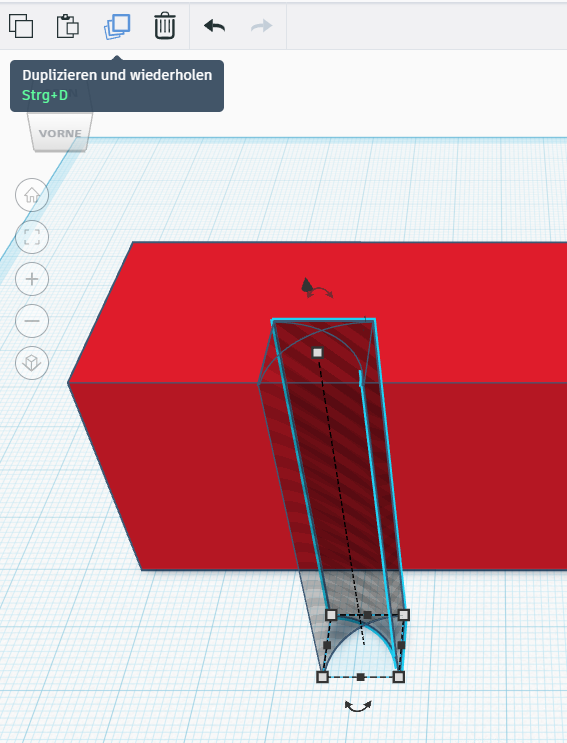
und kann durch erneutes Wiederholen |
 alle 4 Eckradien abbilden |
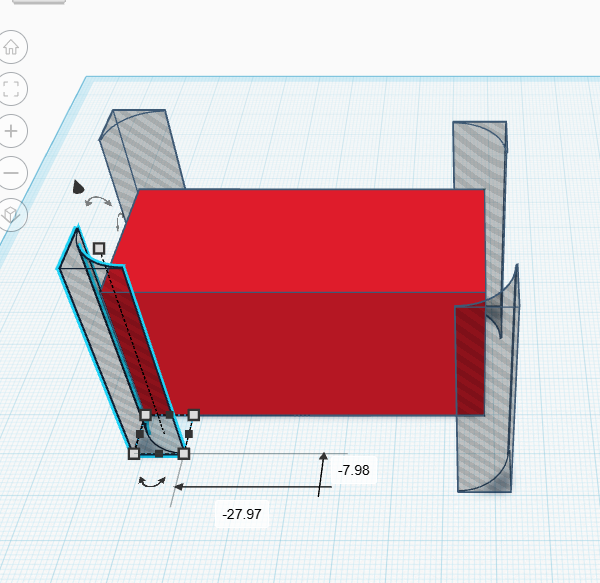 mit der Maus schiebe ich die Radienmacher an die entsprechende Ecke und bereite somit die Ausrichtung grob vor |
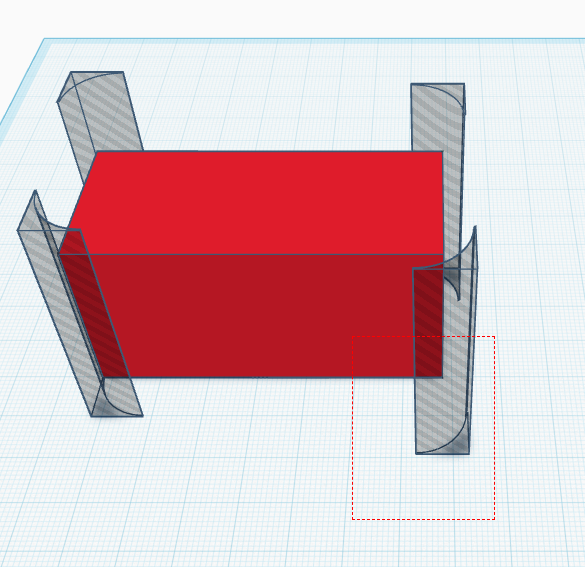 ich fange mit der rechten vorderen Ecke anm markiere beide Teile |
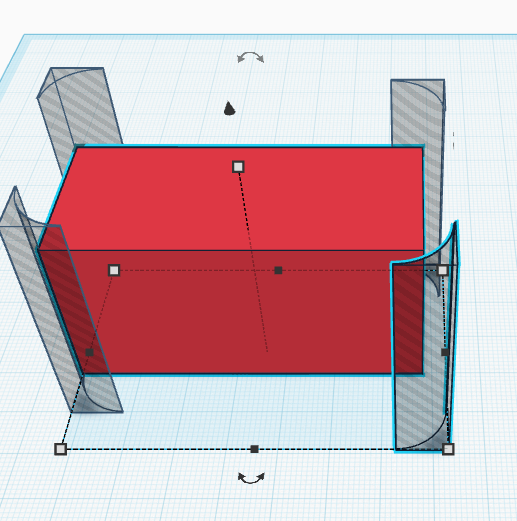 so dass beide blau umrandet sind (Bauteil und Radienmacher) |
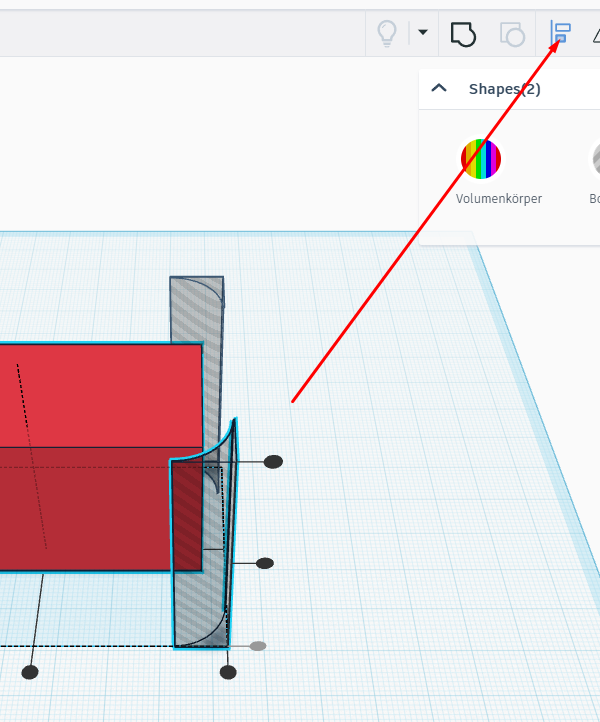 wähle die Funktion Bauteile ausrichten und es werden neue Maker mit Punkten sichtbar, an denen ich die Ausrichtung orientieren kann |
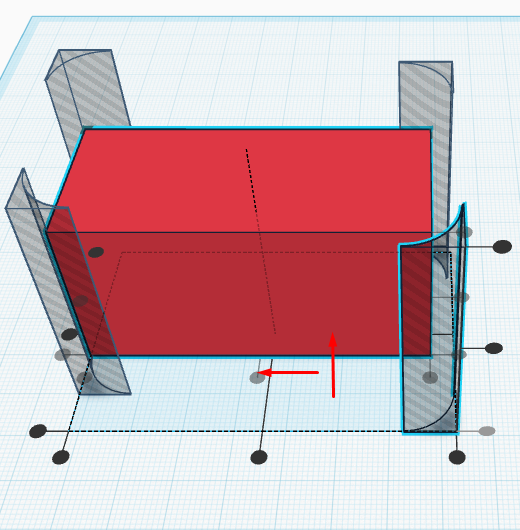
zuerst klicke ich mein Bauteil an um den
Radienmacher hier her zu platzieren und nicht beide Objekte
zusammen auf der Ebene zu verschieben |
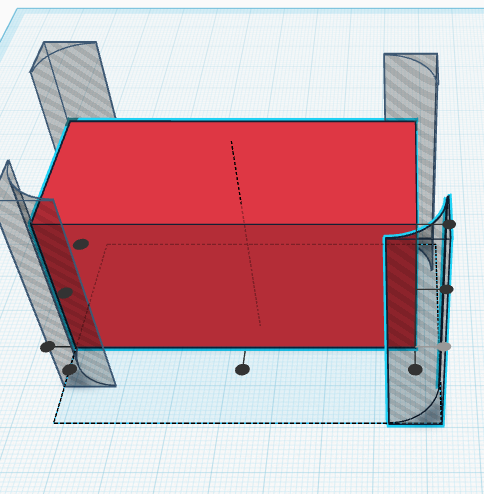 die runden Marker sind jetzt gegenüber dem vorherigen Screen nur noch expliziert an meinem Volumenkörper und nicht mehr am Radienmacher |
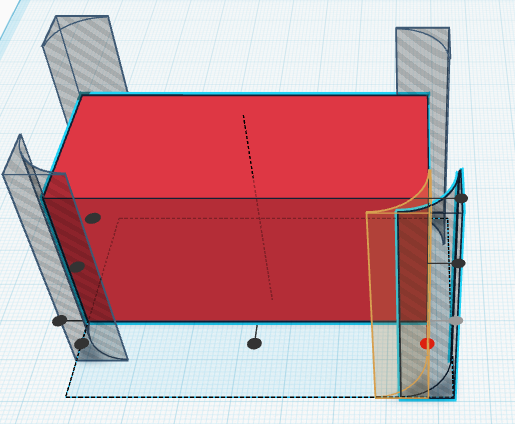 ich möchte zuerst rechts ausrichten |
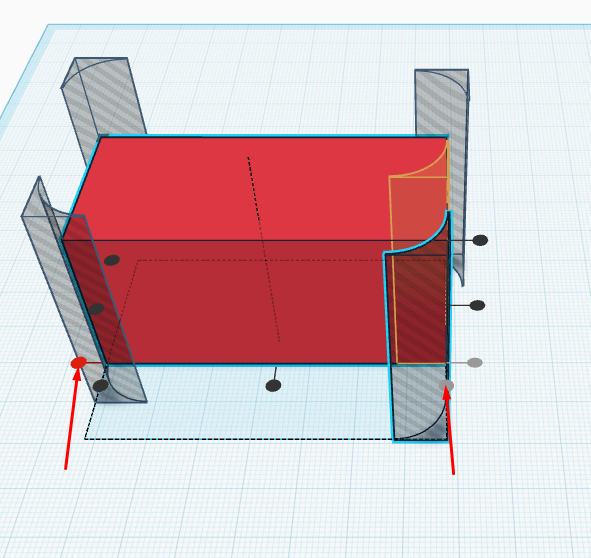
klicke dazu den rechten Maker, und danach
den vorderen Maker der sich links befindet f+r die Y-Ausrichtung |
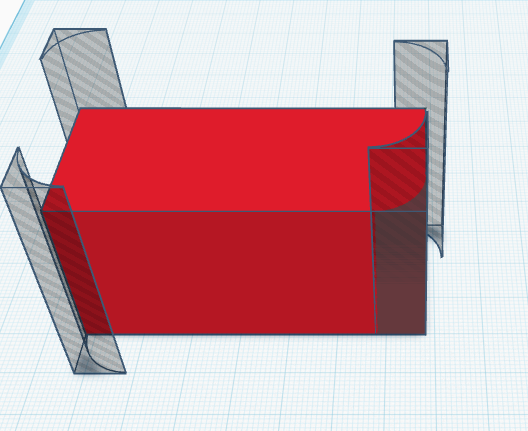 hat alles geklappt sollte mein Radius R10 am Bauteil so anliegen |
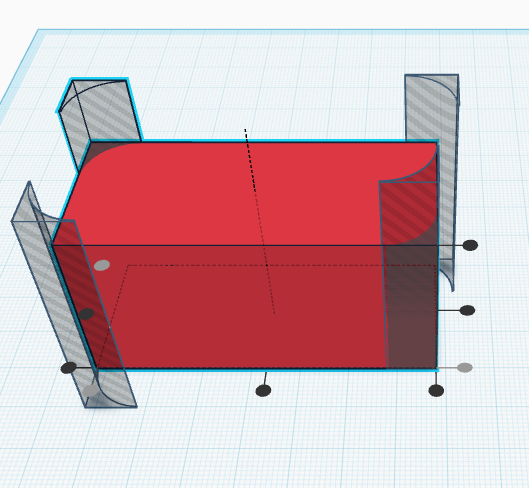
diese Ausrichtung mache ich mit allen
weiteren 3 Radien und markiere mir dazu immer eins mit dem
Volumenkörper gemeinsam und richte es aus, |
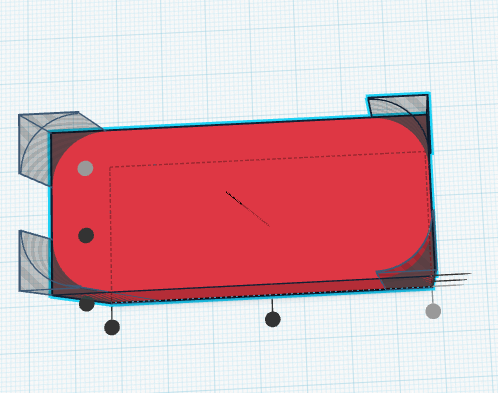
alle 4 Radien sind vorbereitet und sitzen an
korrekter Stelle. Durch das Drehen der Arbeitsebene links oben am
transparenten 3D Würfel |
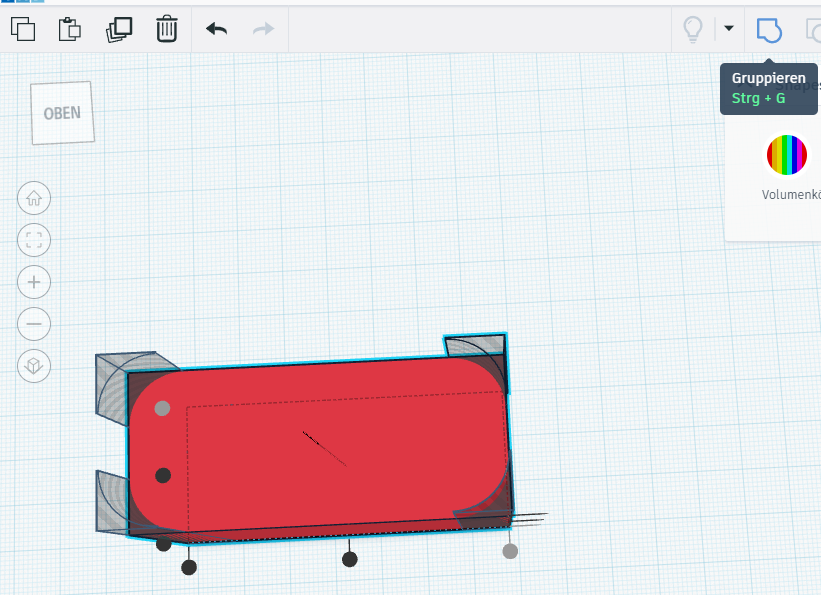 ich kann jetzt Gruppieren, entweder jede Ecke mit dem Volumenkörper einzeln |
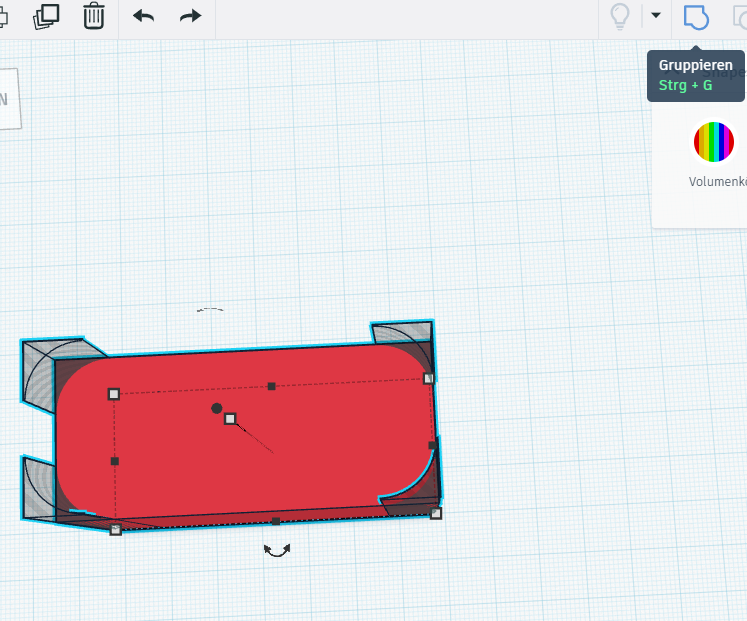 oder durch markieren aller 5 Bauteile alles mit einmal und klicke auf Gruppieren |
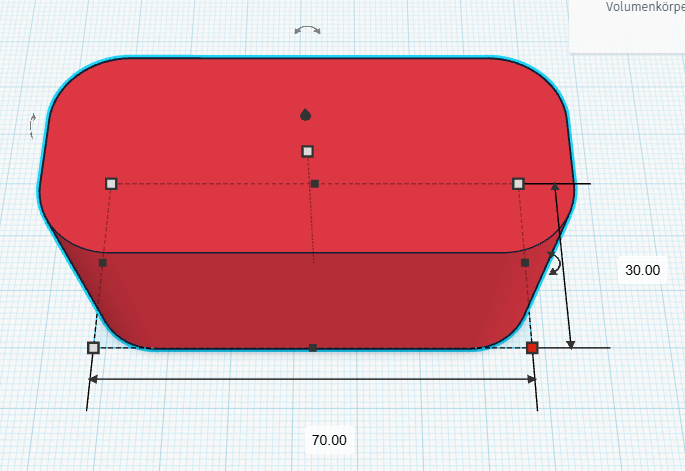 mein Bauteil ist schon fast soweit |
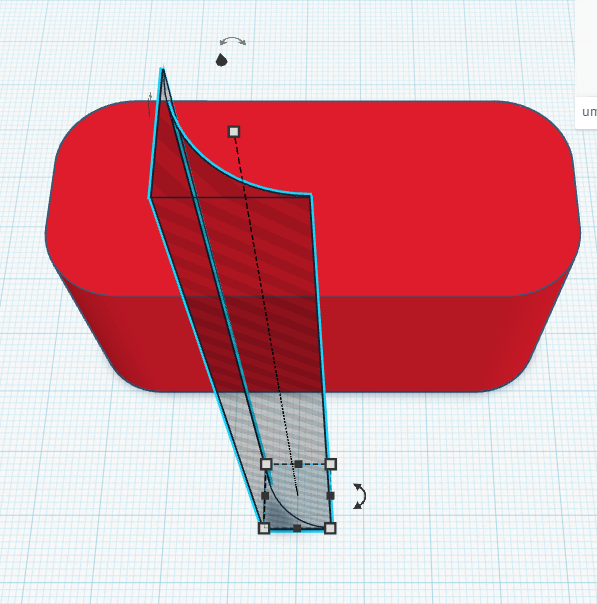 ich möchte einen weiteren Radius an die obere Vorderkante, dazu hole ich mir einen neuen variablen Radius aus meinen eigenen Kreationen |
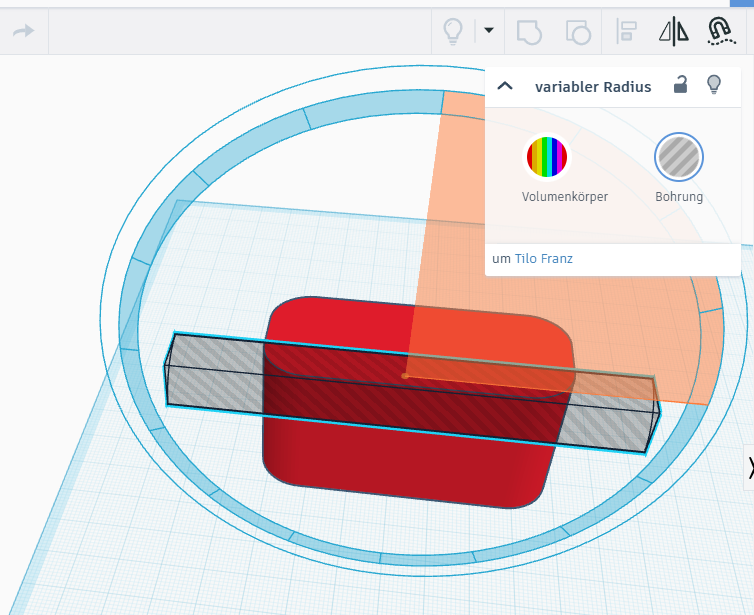 nach dem entsprechend in Z-Verlängern durch Strecken, drehe ich das Bauteil um genau 90 Grad |
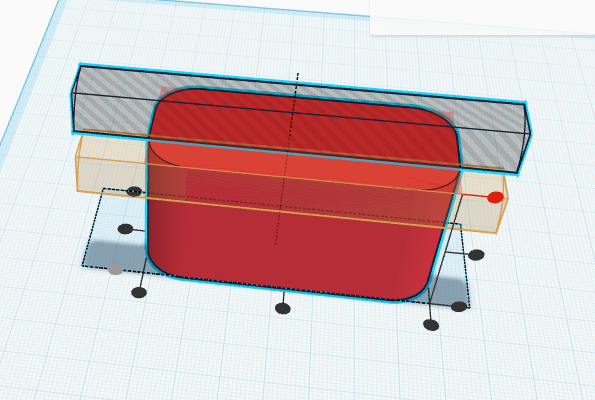 jetzt verende ich den Maker oben (rot) und den Maker vorn am Bauteil Volumenkörper auf der linken Seite (grau markiert) |
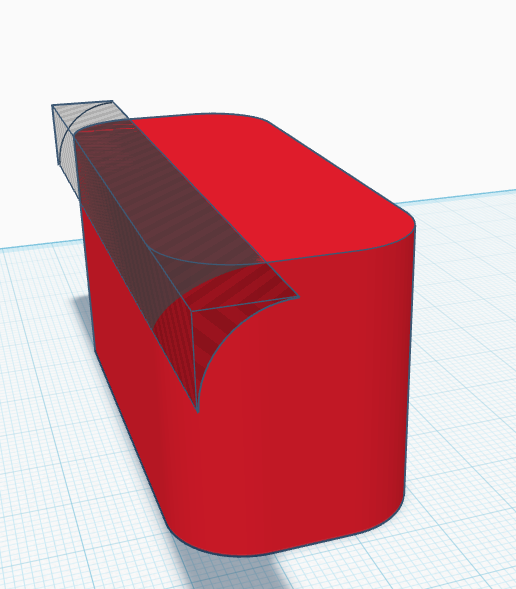 Der Radius ist mir doch ein wenig zu groß |
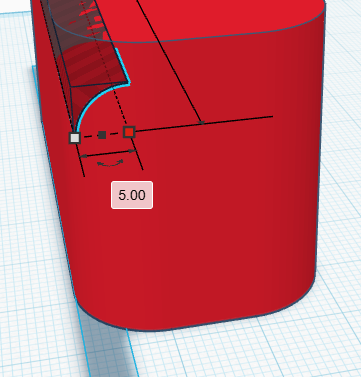 ich verändere diesen in Z und Y Richtung durch die Werte 5mm auf R5 und Gruppiere wie in den Schritten davor auch |
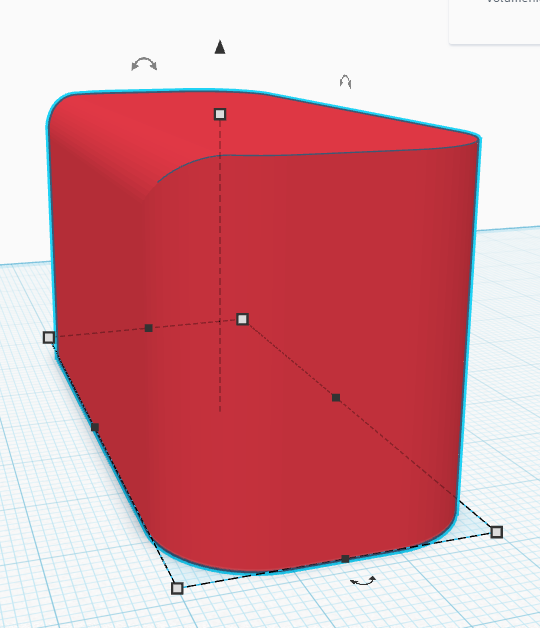 Fertig ist mein Bauteil mit und ohne Radien und in unterschiedlichen Radiengrößen |
|
|
| 3D-Druck-Projekte von Tilo Franz | ||||||||
|
|
 |
 |
|
 |
 |
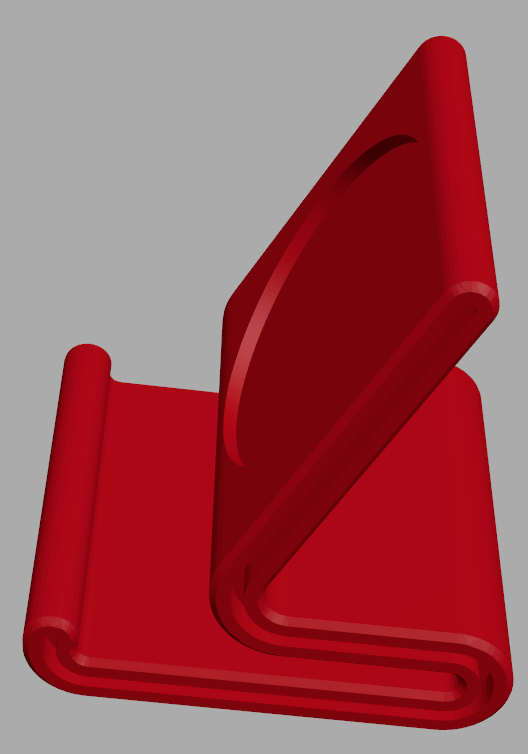 |
|
 |
| Themen Kugeln | Weihnachten | Sparmösen | Penis-Spardose |
Spardosen
mir Logos (Fußball usw.) |
Ostereier |
Handyhalter und Lader für Embleme |
Teelichter | Oster-Stehle |
|
Wenn Sie mit meinen Designs zufrieden sind, freue ich mich über eine kleine Spende für Ihre Wertschätzung |
|
