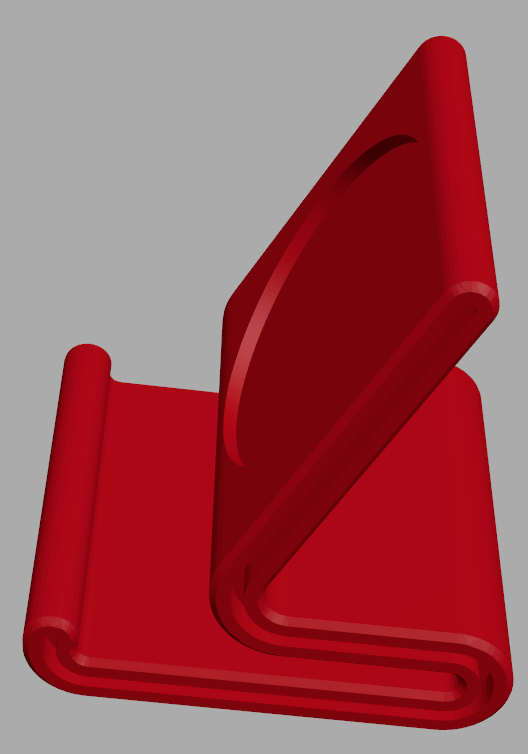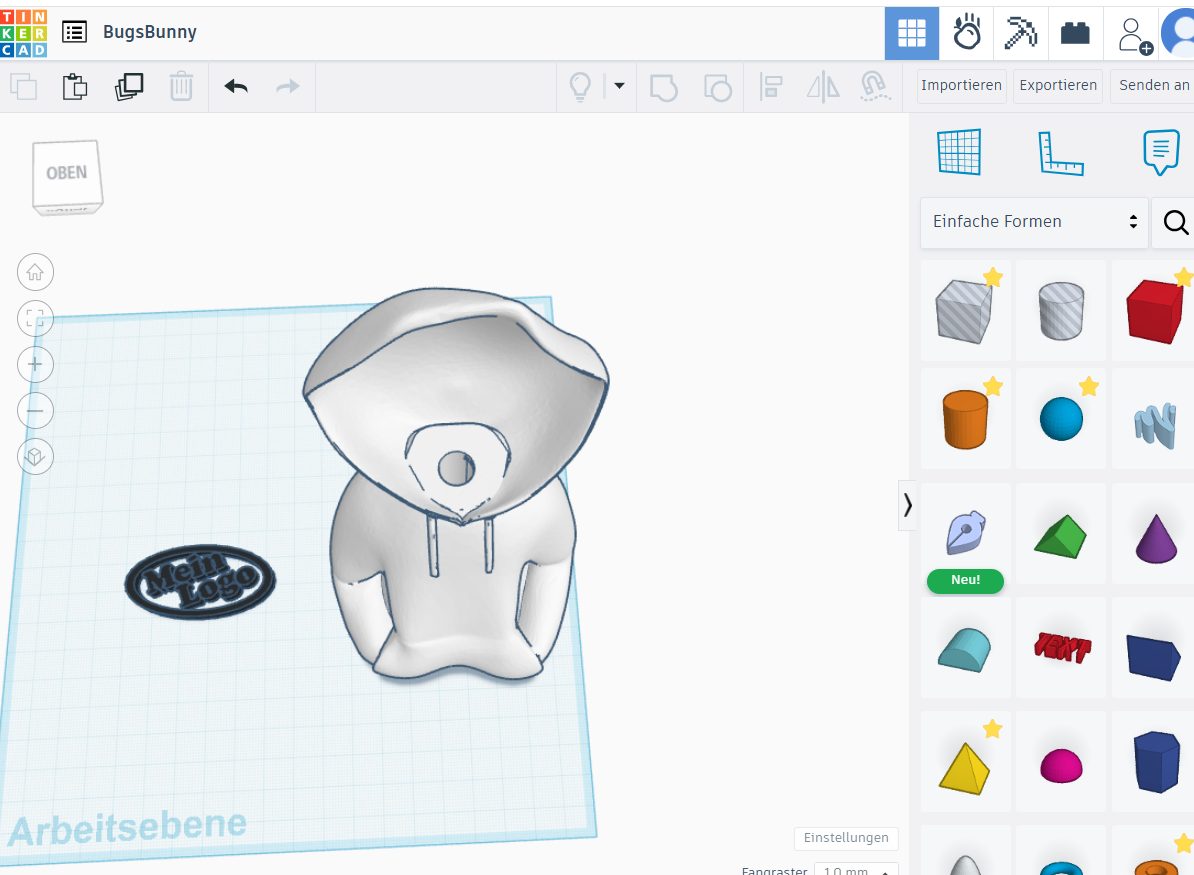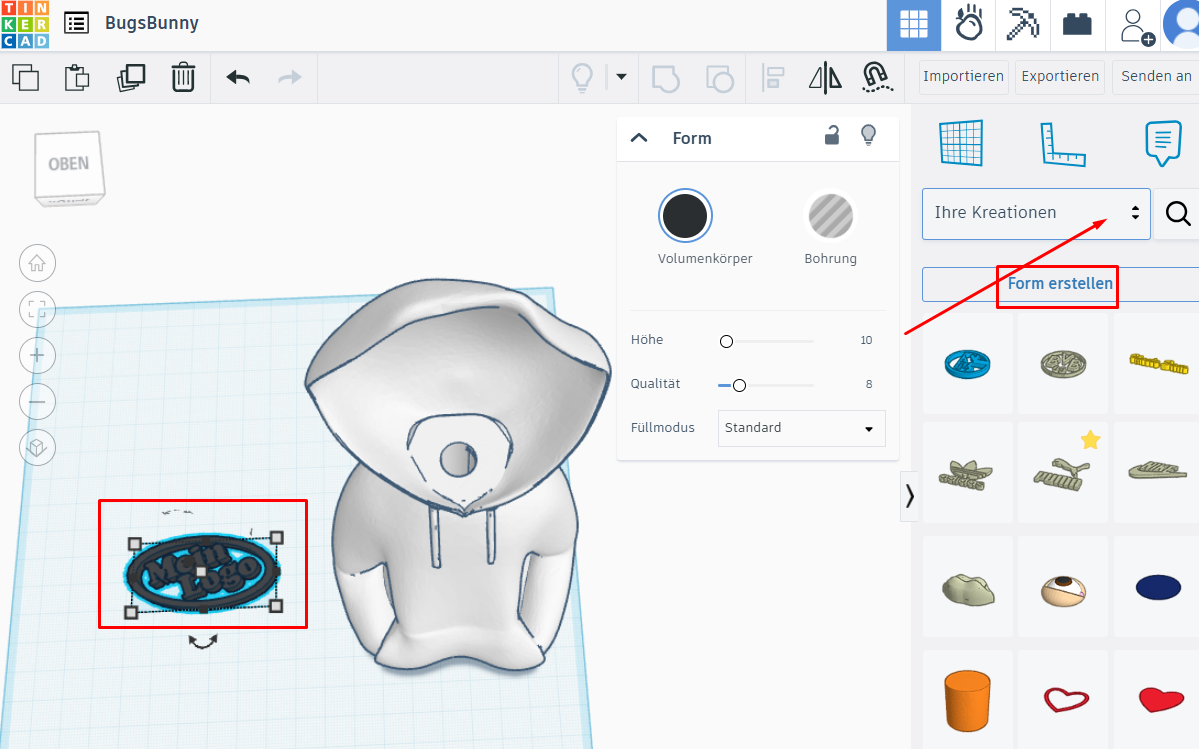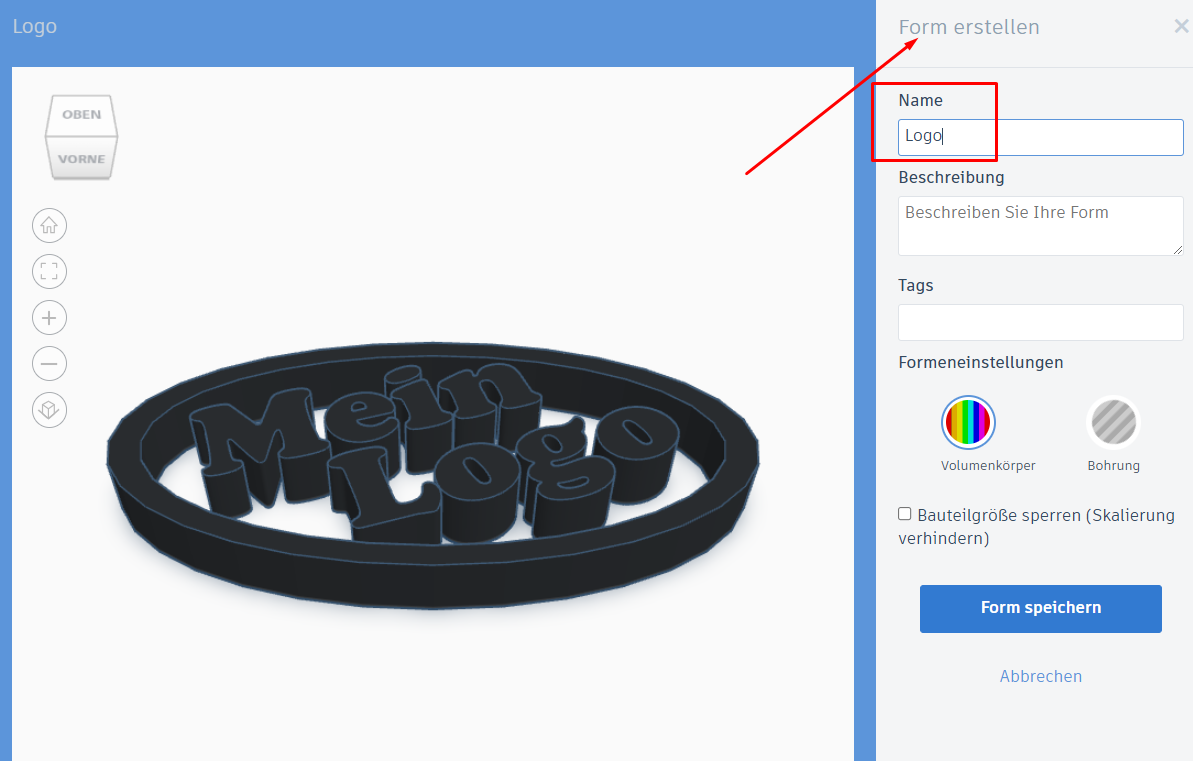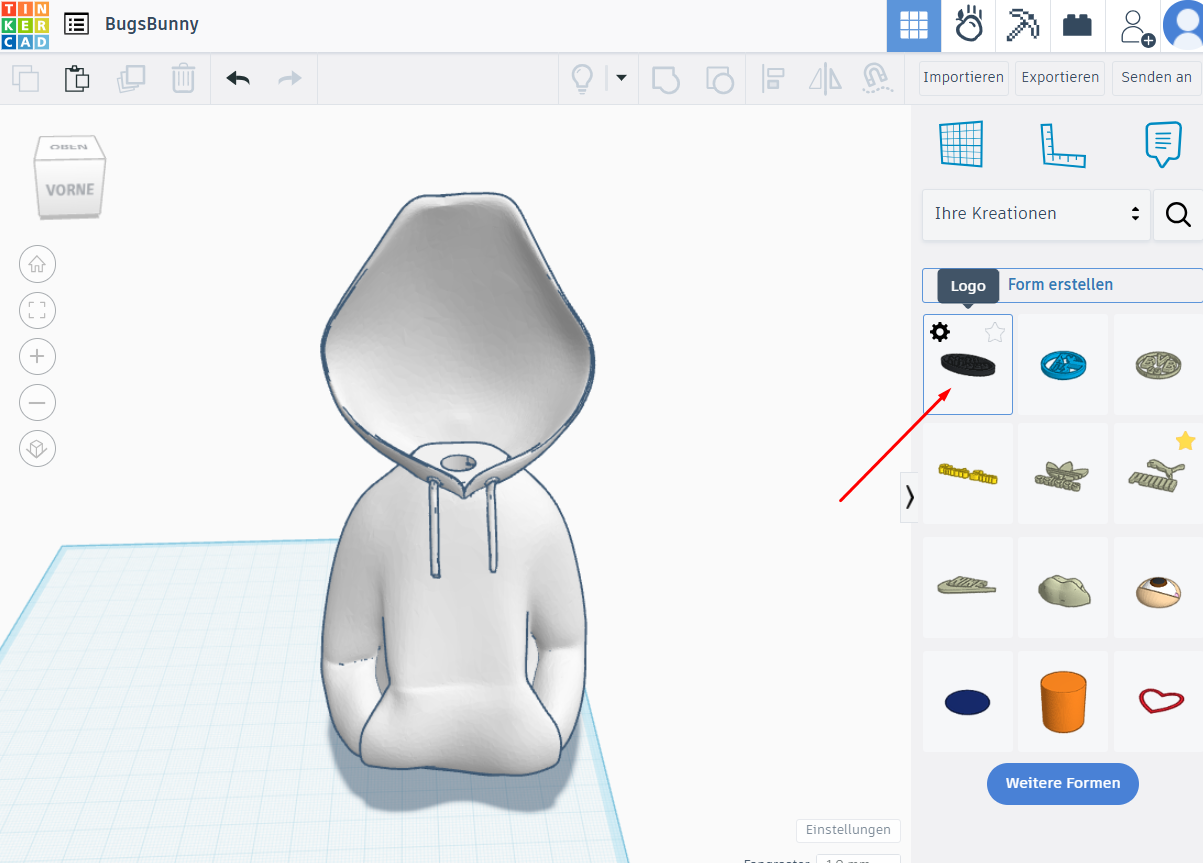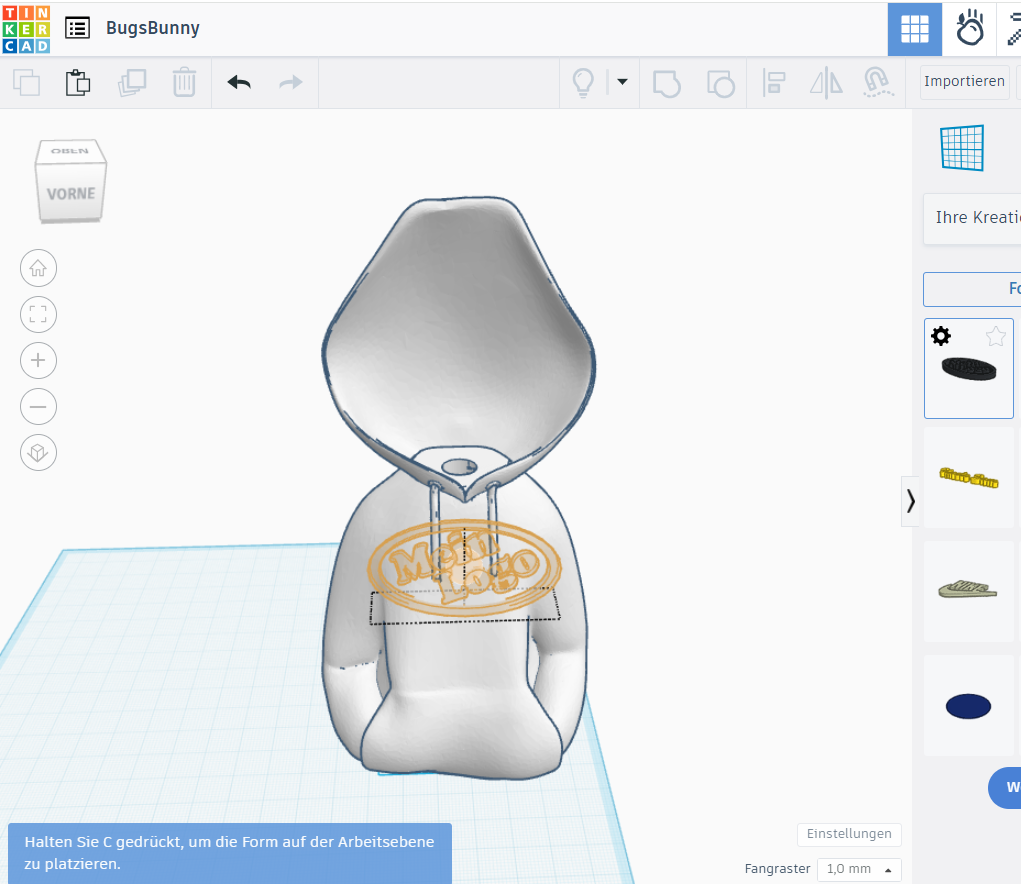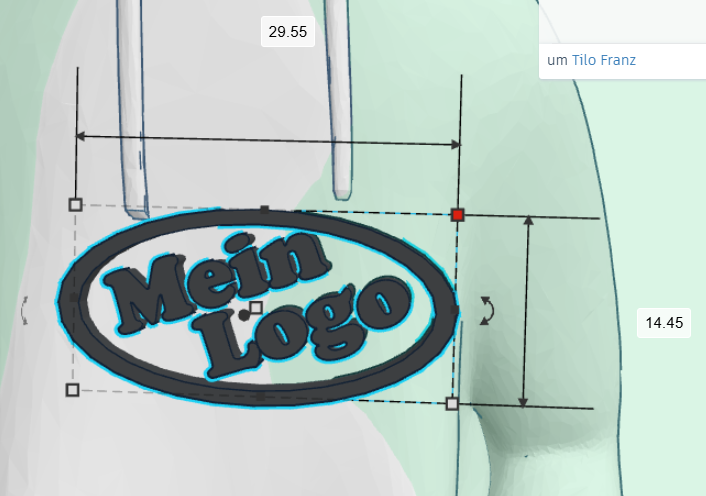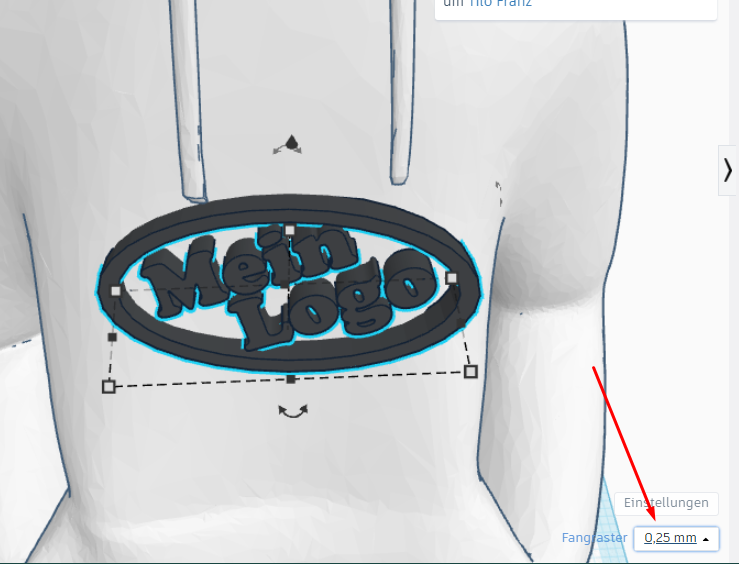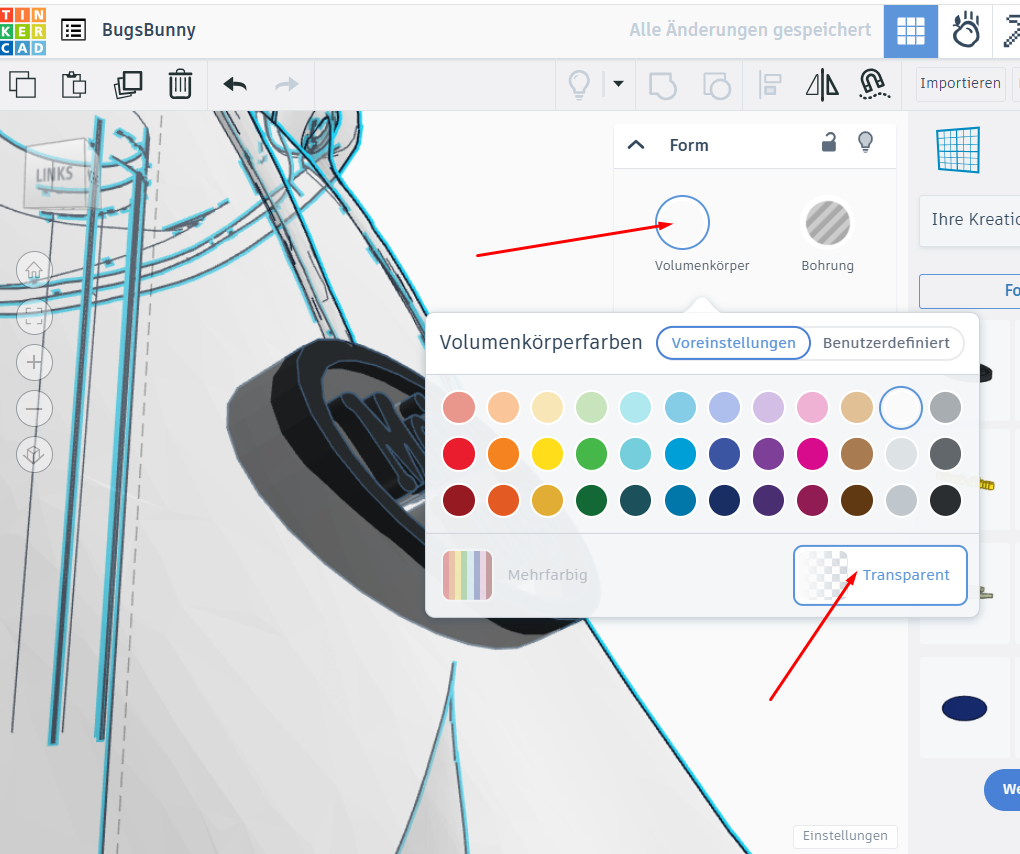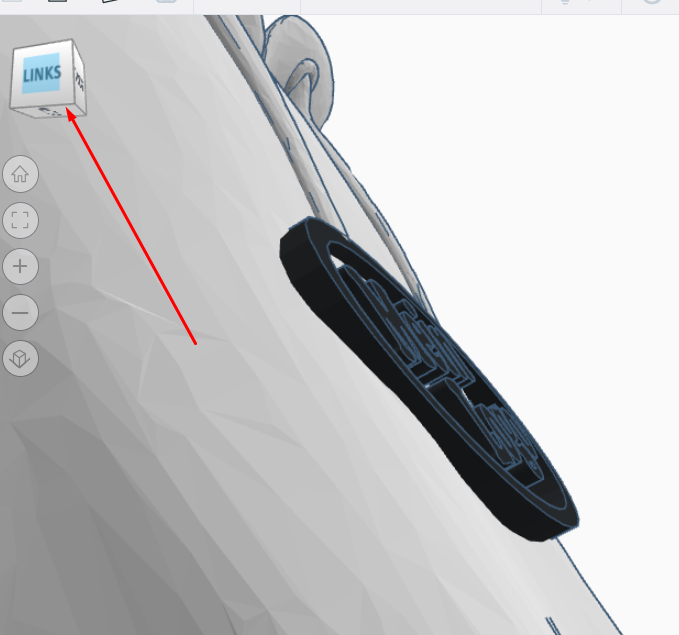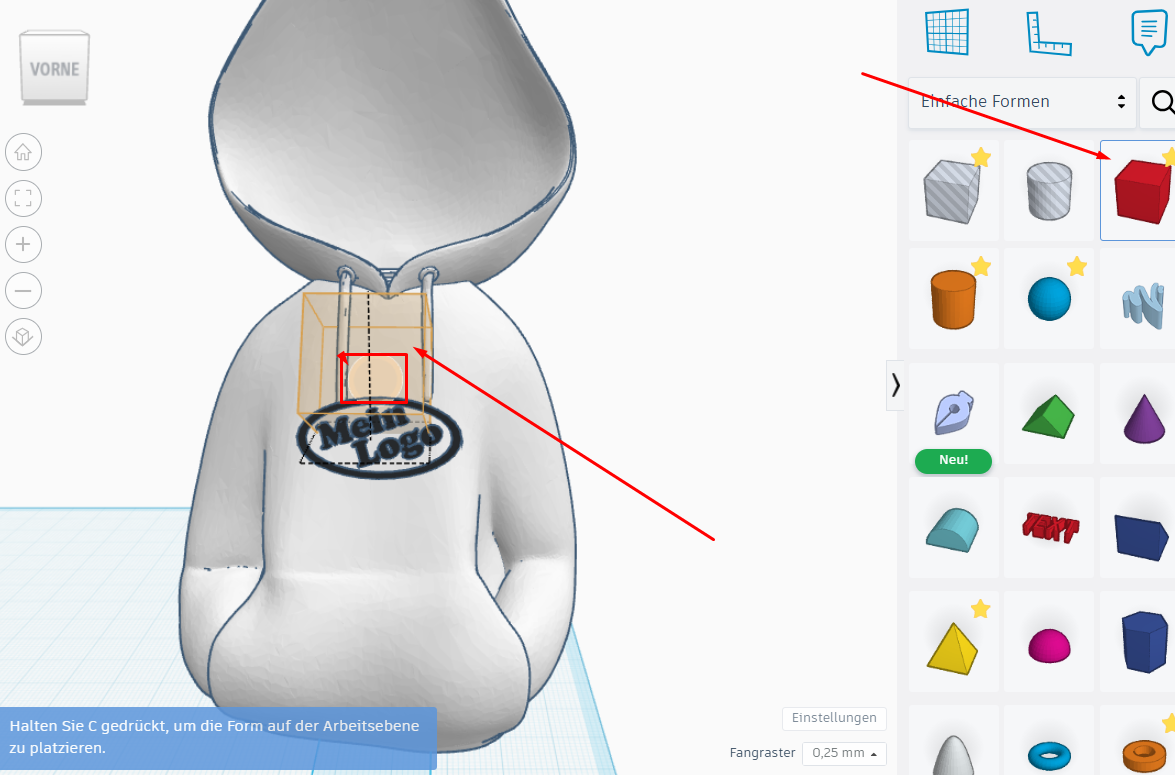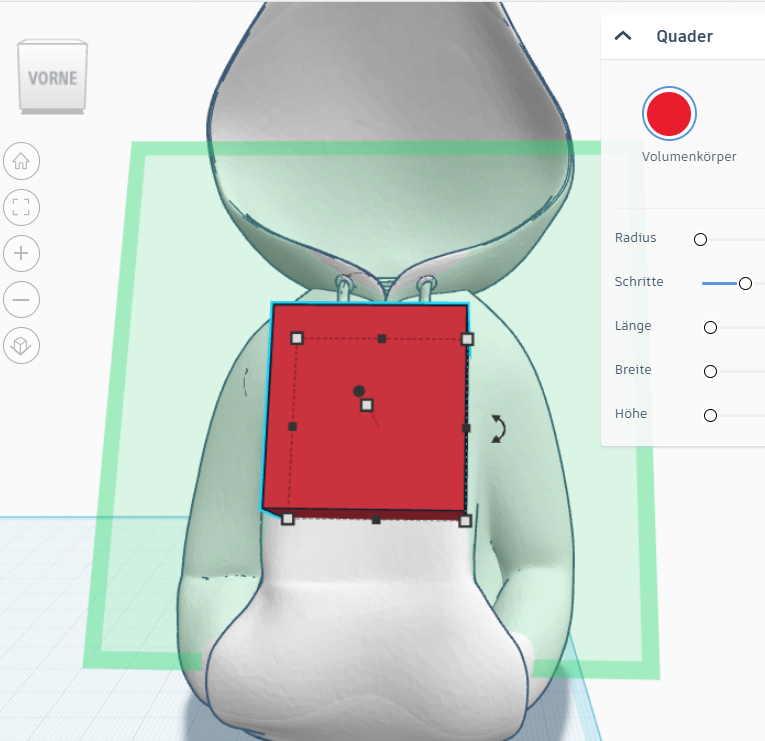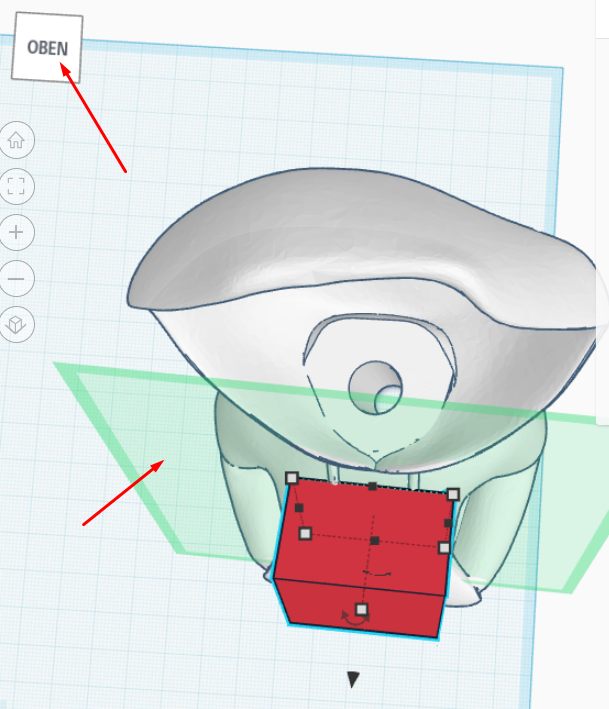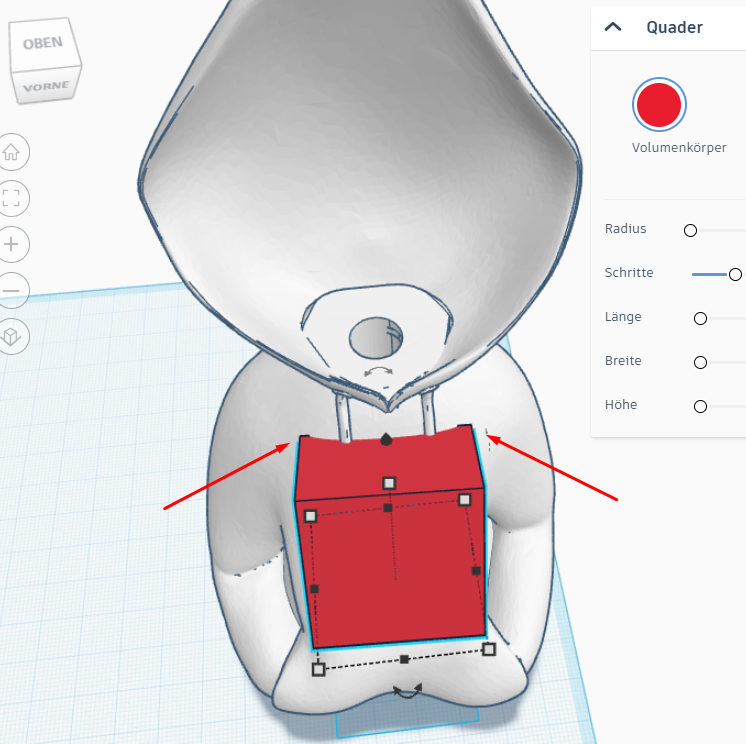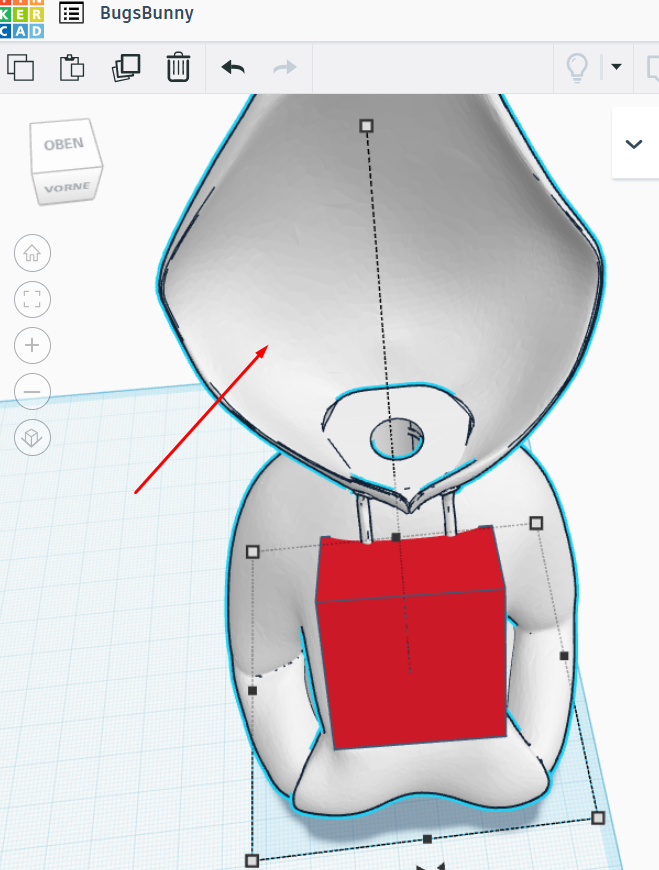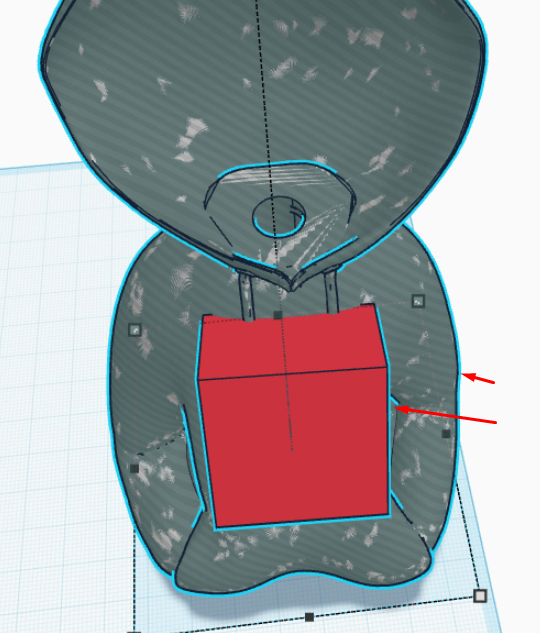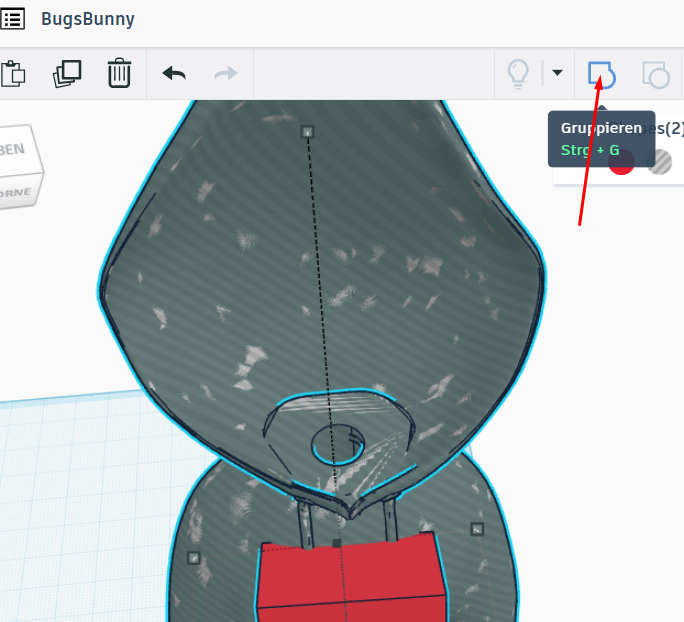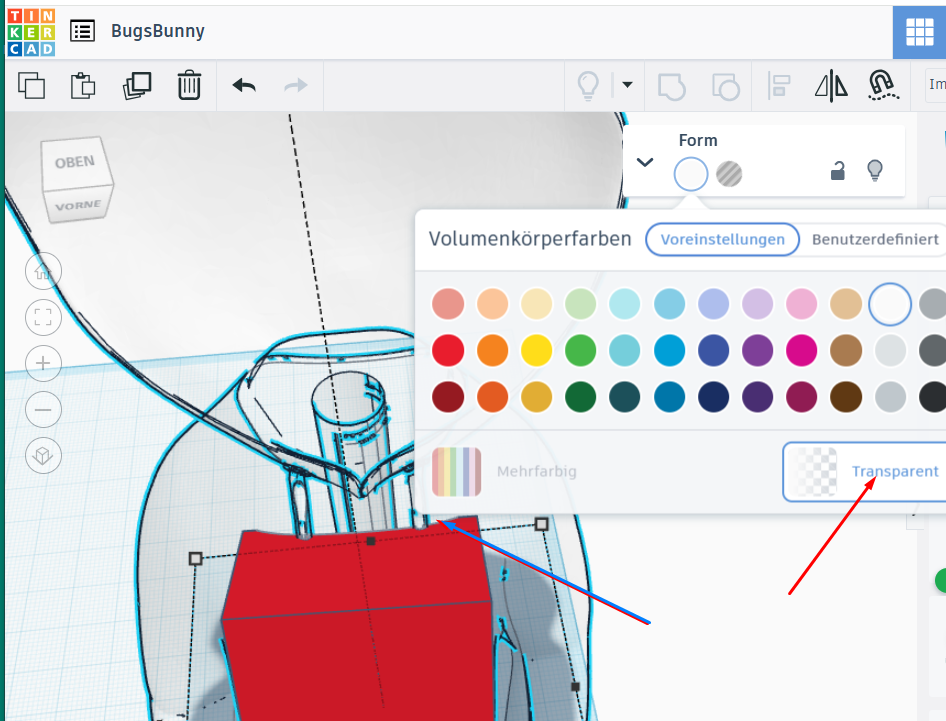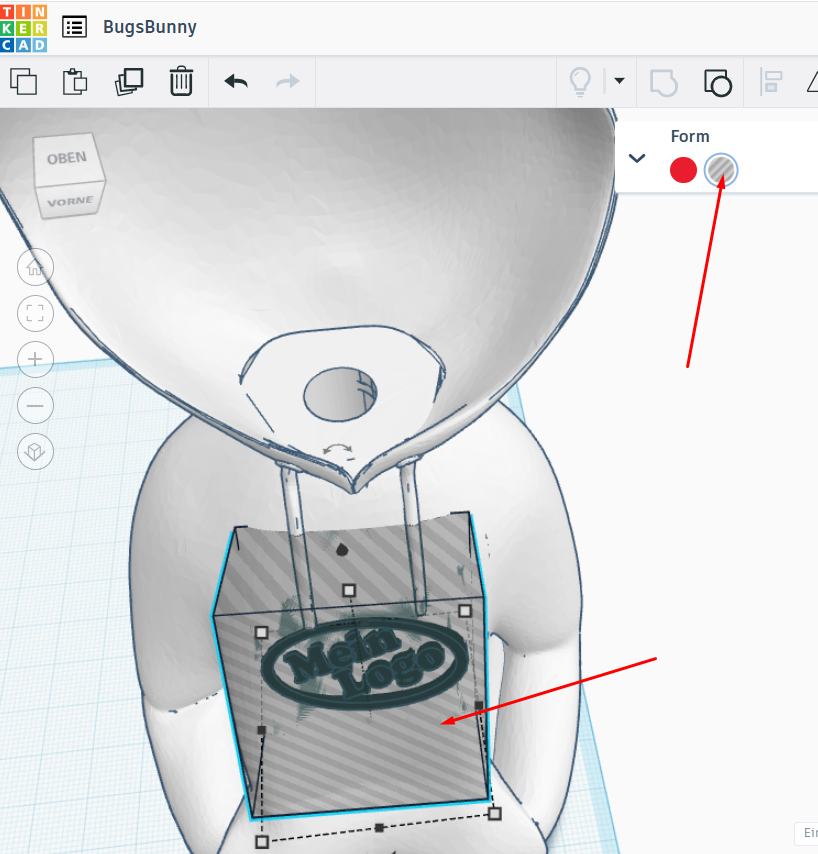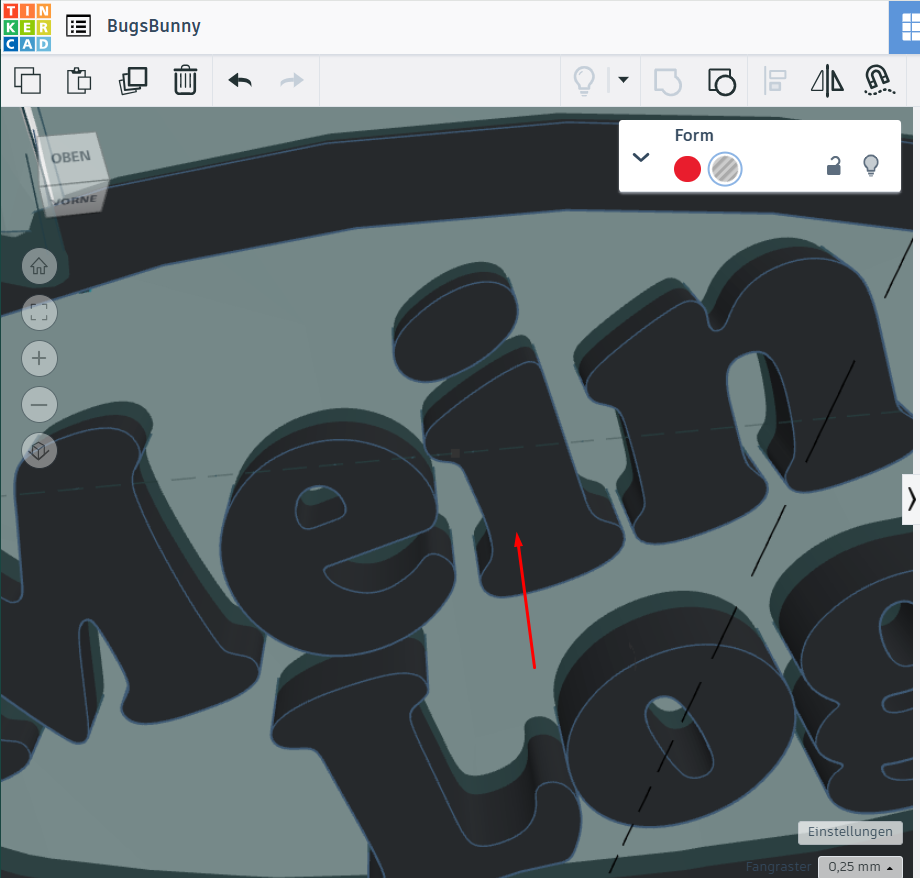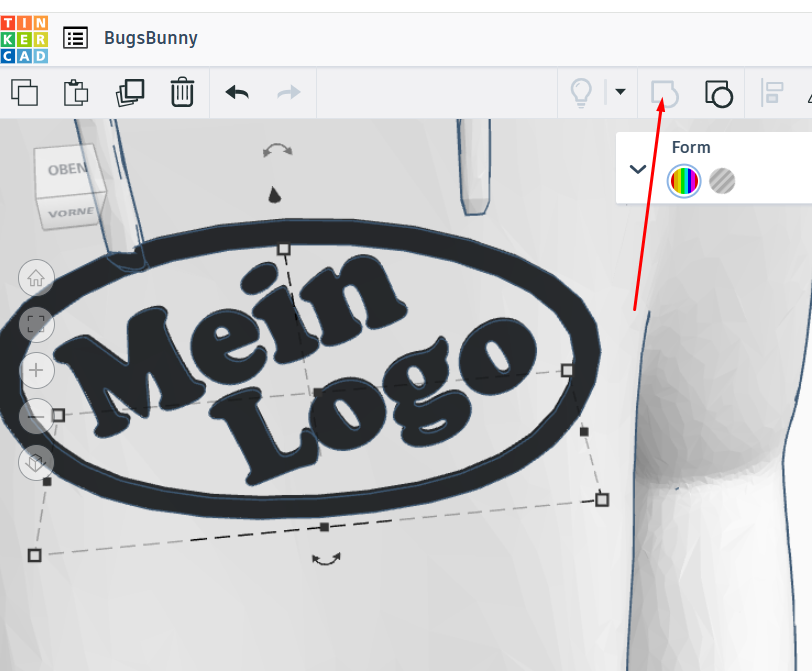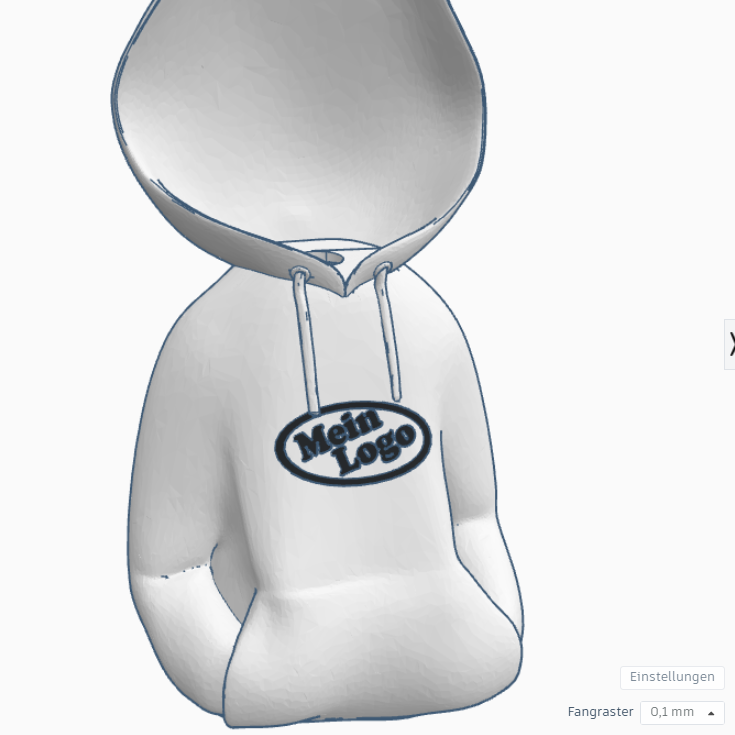|
Tinkercad - Anleitung |
|
wie positioniere ich passend ein Objekt auf eine unebene Oberfläche.
Als Beispiel mache ich ein Logo auf eine Klamotte (BugsBunny) |
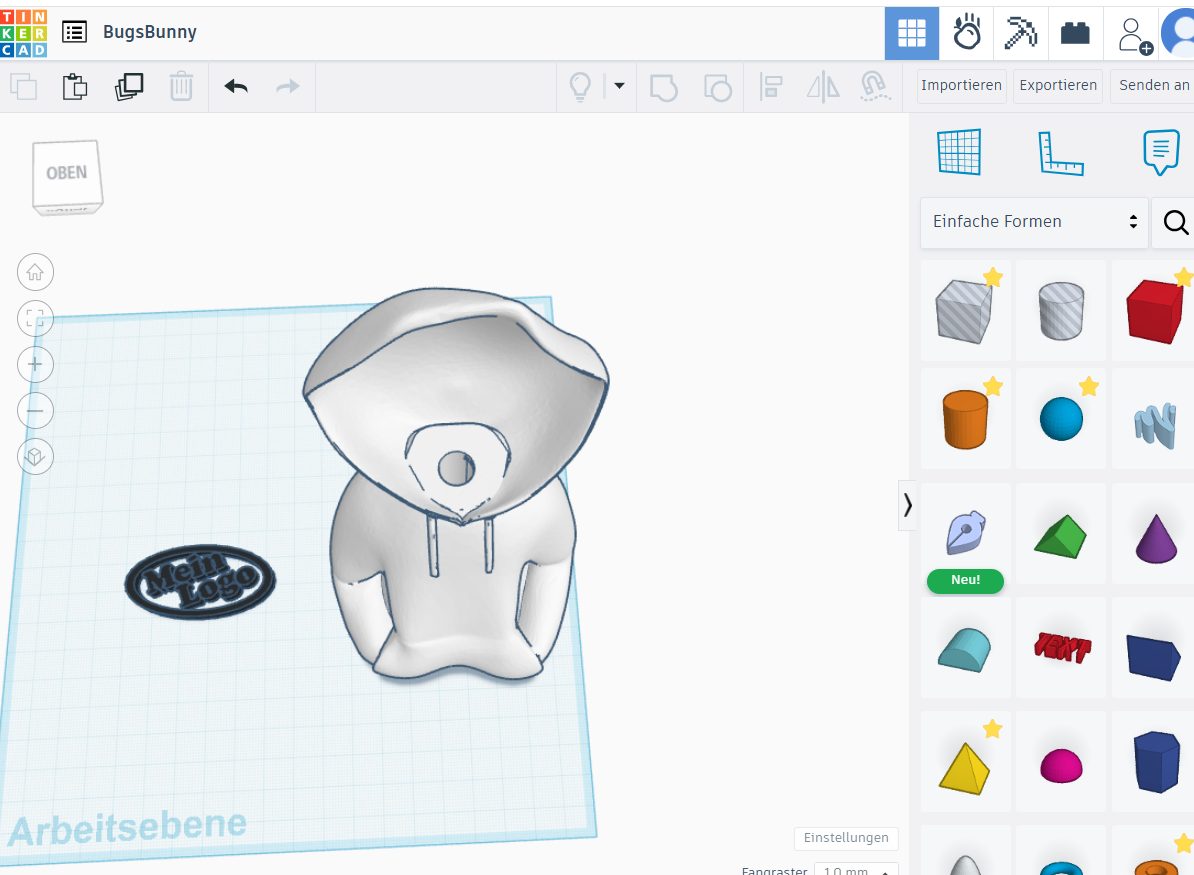
Wir benötigen
den Hoodi auf der Arbeitsebene und das Logo was wir uns zuvor z.B. als
SVG erzeugt haben.
Beides importieren wir mit dem Button Importieren rechts oben |
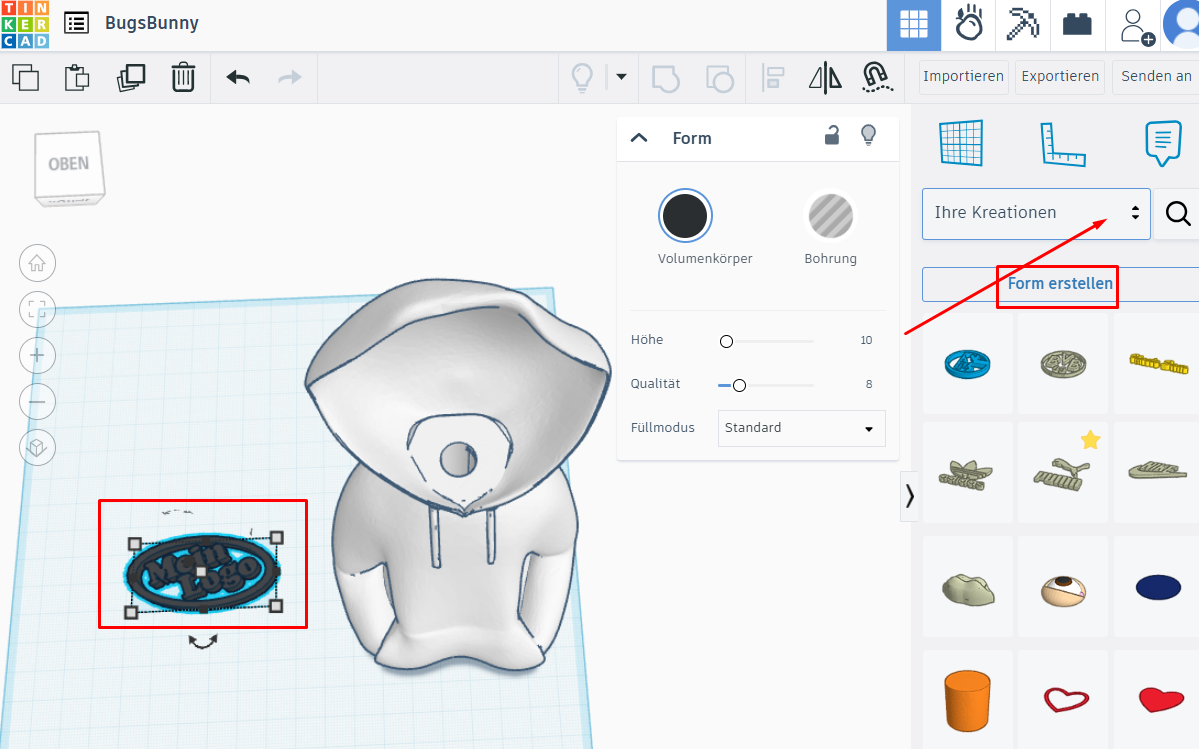
zunächst
speichern wir uns das Logo als Objekt unter "Ihre Kreationen", denn als
Objekt lässt es sich viel einfacher Händeln und platzieren als
wenn wir das Modell über Winkelanpassung und Ausrichtung auf die
Klamotte setzen wollten.
Dazu markieren wir das Logo und gehen auf Form erstellen unter dem
Reiter "Ihre Kreationen" |
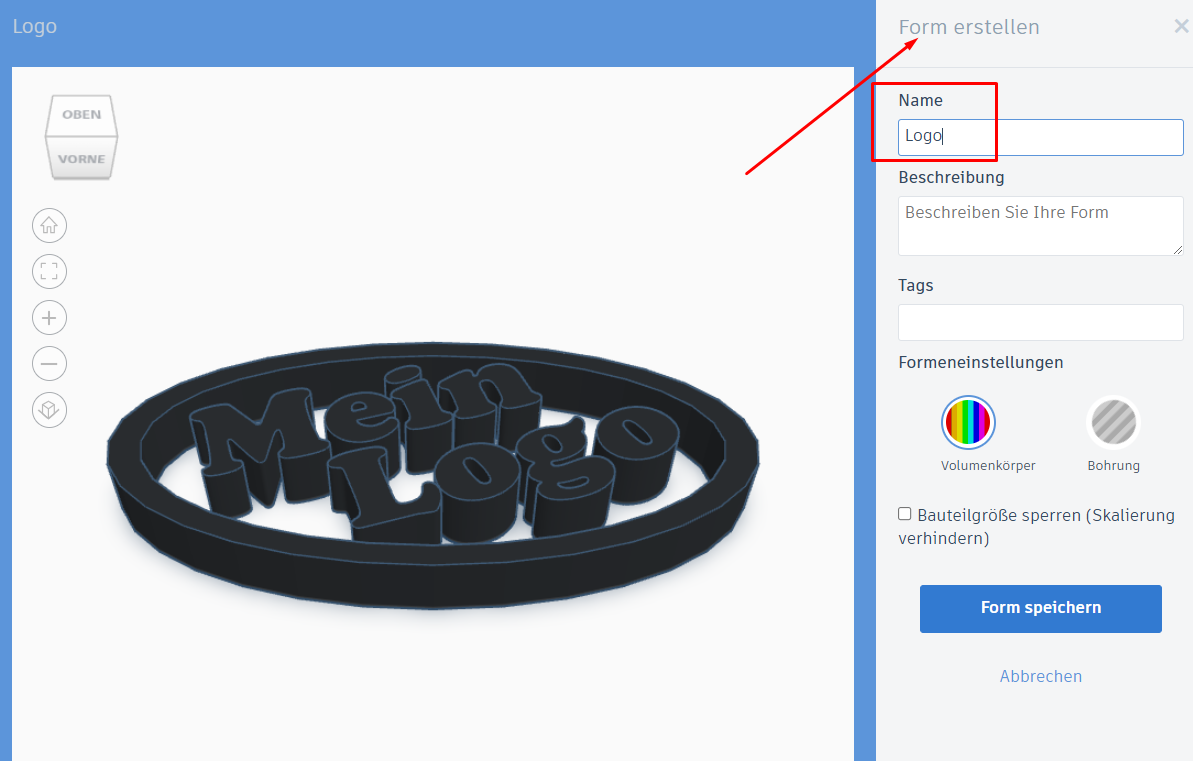
wir müssen ein
Namen vergeben und klicken auf den blauen Button "Form Speichern" |
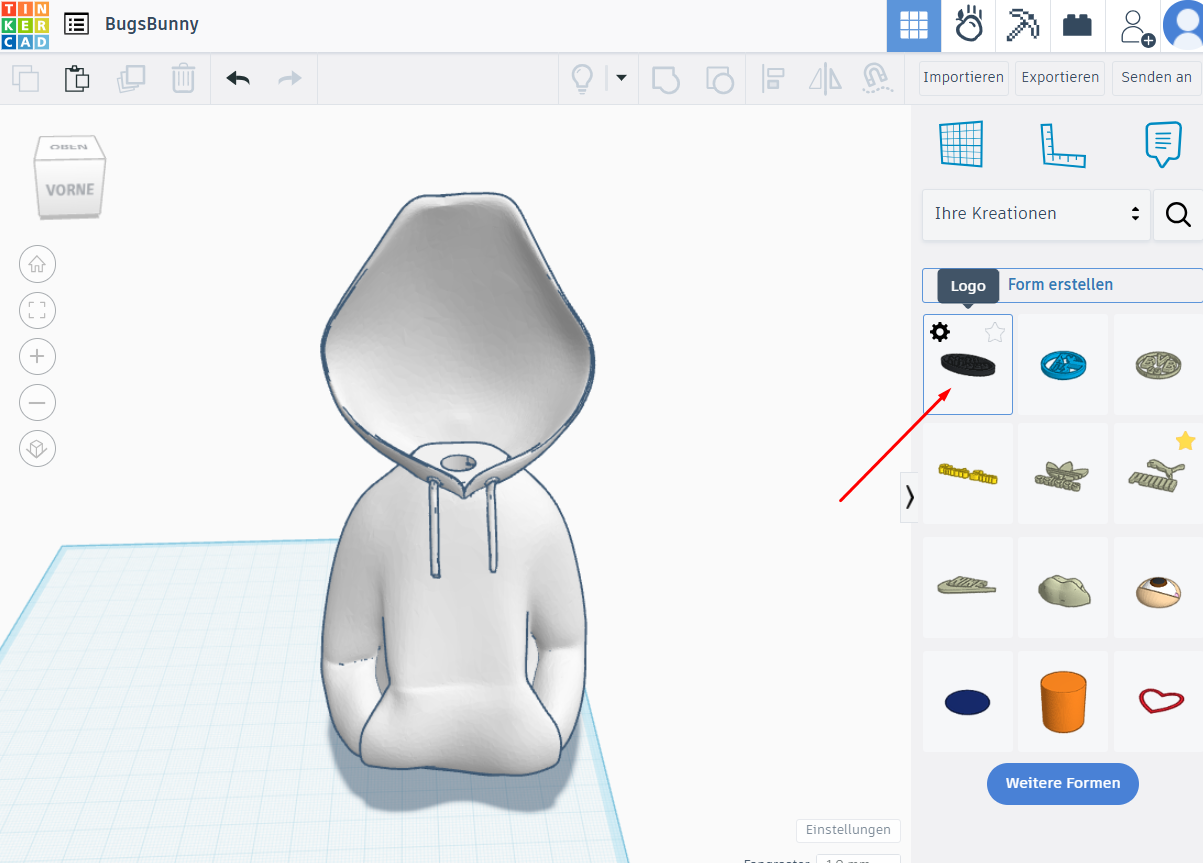
da ist nun unser
Logo und lässt sich genau so behandeln wie Objekte "Würfel, Zylinder,
Kegel, Pyramide etc." |
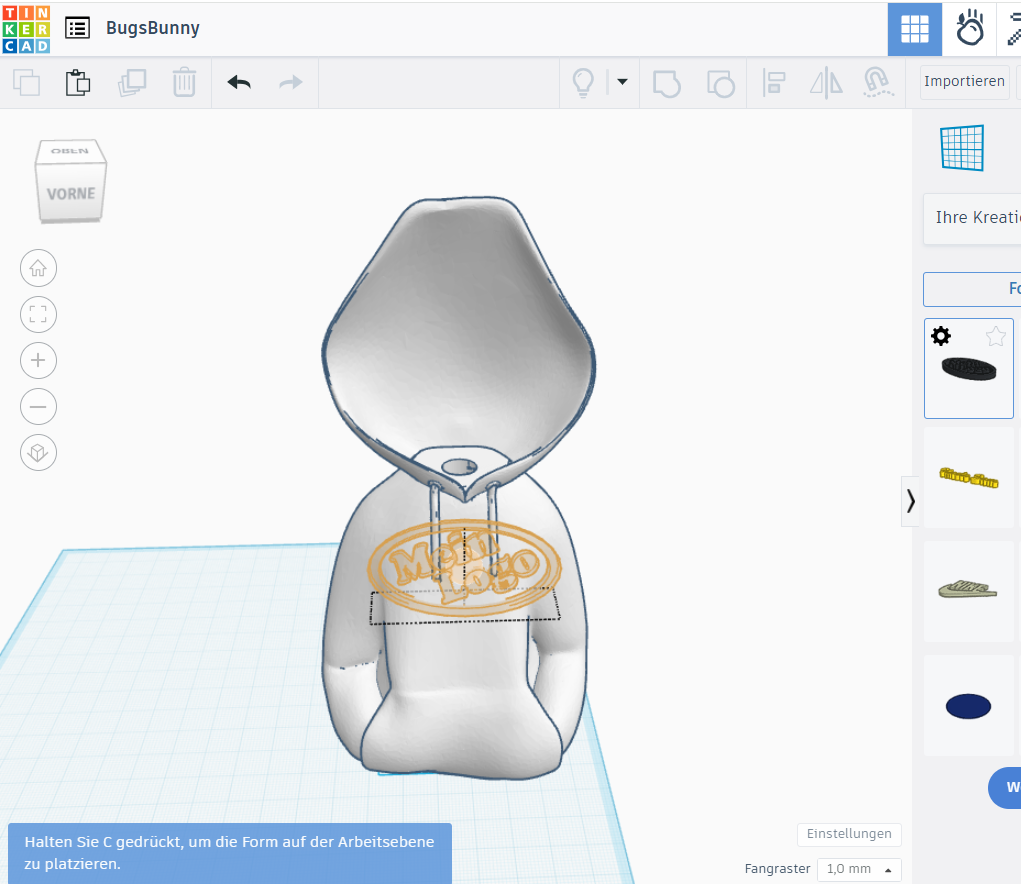
Wir nehmen uns
nun aus den eigenen Kreationen das erstellte Logo und können damit frei
im Raum das Objekt platzieren wo wir wollen
In unserem Fall wollen wir das Logo zunächst auf die Brust packen |

der grüne
Ebenenfang sollte nun im richtigen Winkel eine schiefe Arbeitseben
zeigen warauf unser Logo sitzt
jetzt aufpassen und nicht irgend wo wild hinklicken, denn die grüne
Ebene ist noch sehr wichtig |
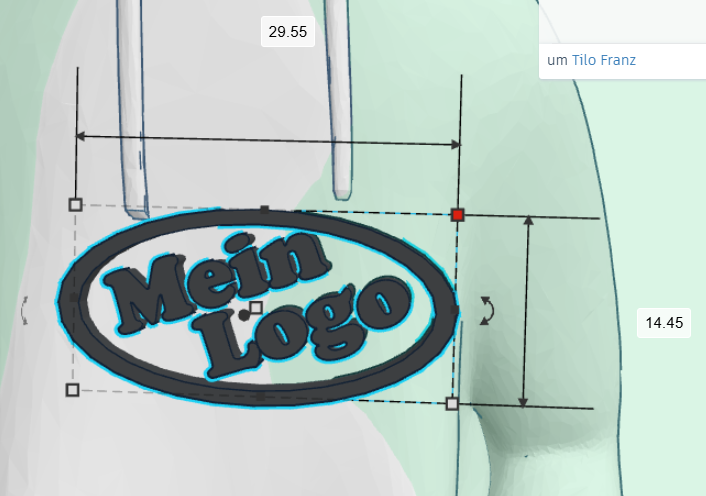
da der grüne
Ebenenfang noch aktiv ist, können wir das Logo strecken, skalieren in
der Höhe verändern, alles was wir wollen und
der Winkel bleibt erhalten, was beim verlassen des Ebenenfang nicht mehr
möglich wäre
Mit den Anfassern an den Ecken oder Seitem zum Denen/Strecken/Stauchen
und mit Hilfe der Shifttaste zum symetrischen Skalieren lässt
sich das Logo auf die passende Größe anpassen und auch verschieben
ist man mit dem Ausrichten fertig klicken wir neben die grüne Fangebene
ins Leere und der Fang verschwindet |
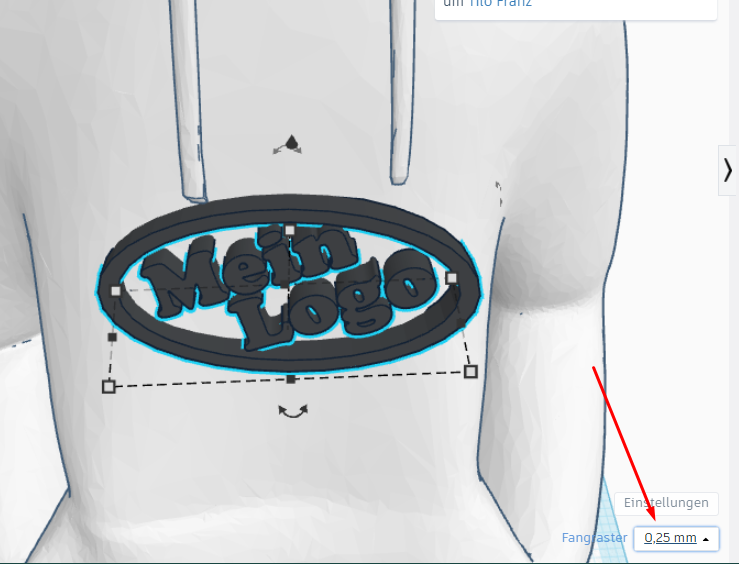
über das
Fangraster können wir nun den Abstand wählen, der je Tastenklick der
Pfeiltasten das Logo noch verschieben lässt
somit sitzt das Logo nicht auf dem Objekt sondern taucht ein in dem man
z.B. das Logo nach hinten in die Klamotte schiebt |

man sollte das
Logo soweit ins Objekt schieben, dass es vollumfänglich rund herum
eintaucht und nirgends mit einem Luftspalt in der Luft rum hängt |
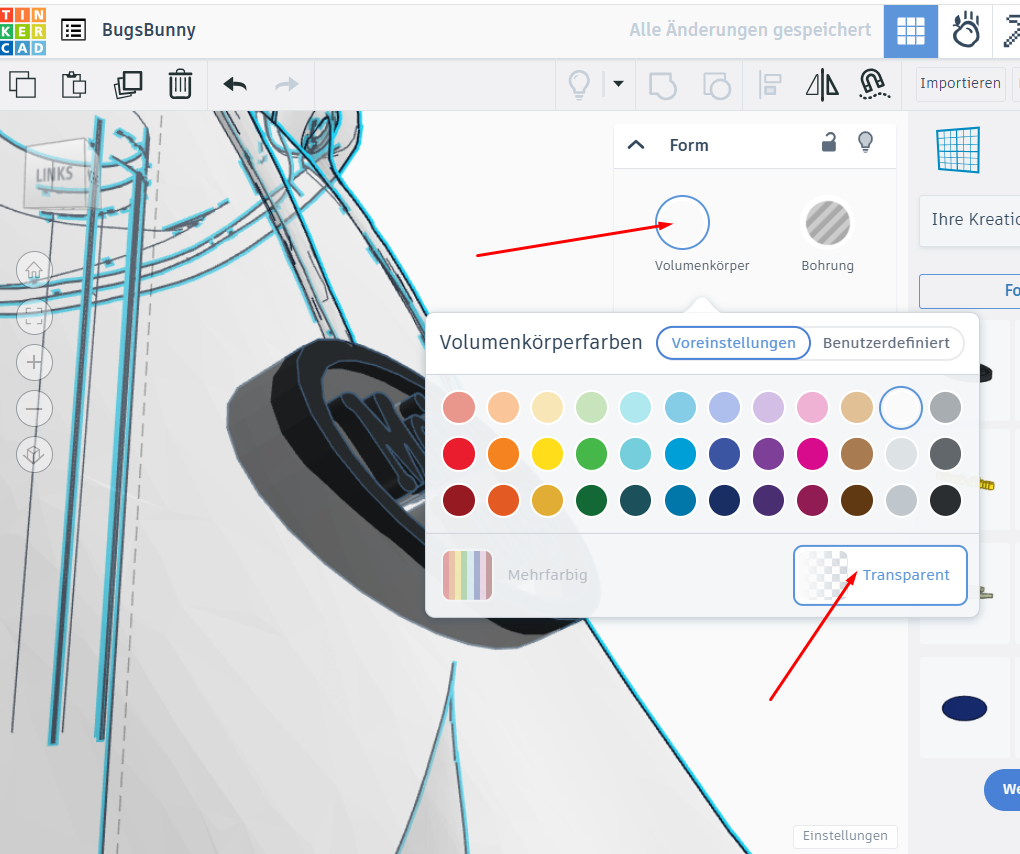
mit Hilfe des
Transparentmodus der Klamotte kann man das noch einmal abprüfen bevor
man weiter macht |
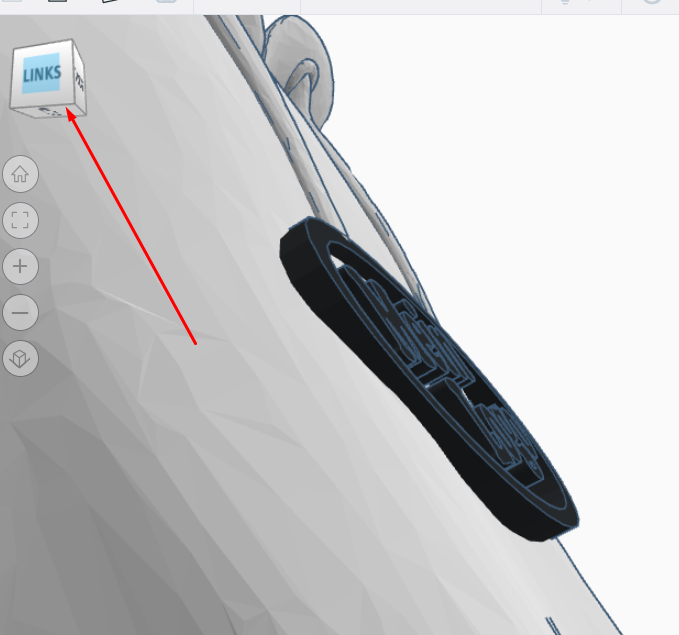
über die
Drehfunktion schauen wir dass das Logo nicht nur aufliegt sondern
teilweise in der Klamotte eintaucht |

damit das Logo
nicht als Klumpen drauf sitzt sondern die Körperkontur annimmt, formen
wir nun das Logo passend zur Brustform der Klamotte
dazu wechseln wir in den Modus Einfache Formen und holen uns einen
Würfel und setzen den auch auf die Brust aber da gibt es was zu beachen |
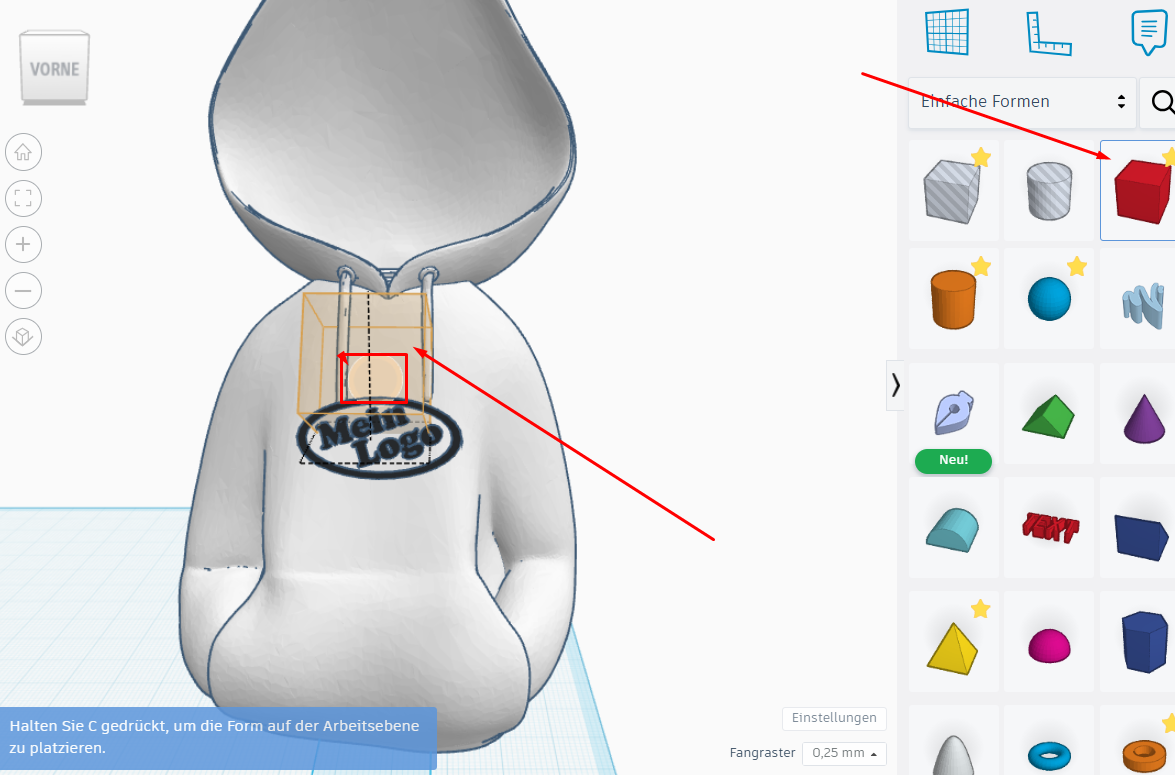
das Objekt
Würfel sollte auf den Körper und nicht auf das aufgesetzte Logo
platziert werden, der helle Ring zeigt uns wo die neue Ebene sitzt |
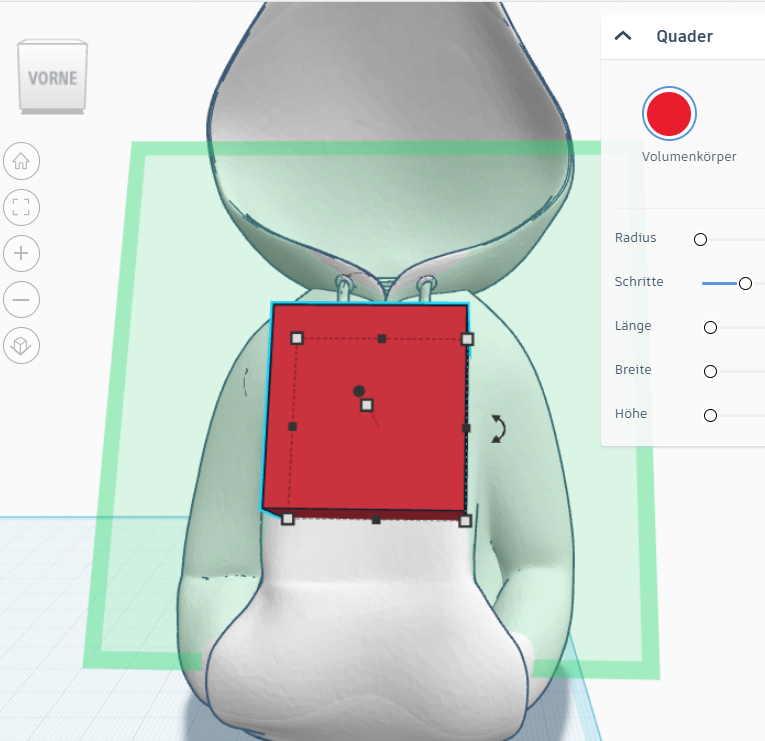
auch hier ist
zu beachten, dass der grüne Fangebenenmodus an bleibt, bis wir den
Würfel komplett übers erstellte Logo gedehnt haben
mit den weißen Anfassern in den Ecken geht das ganz fix |
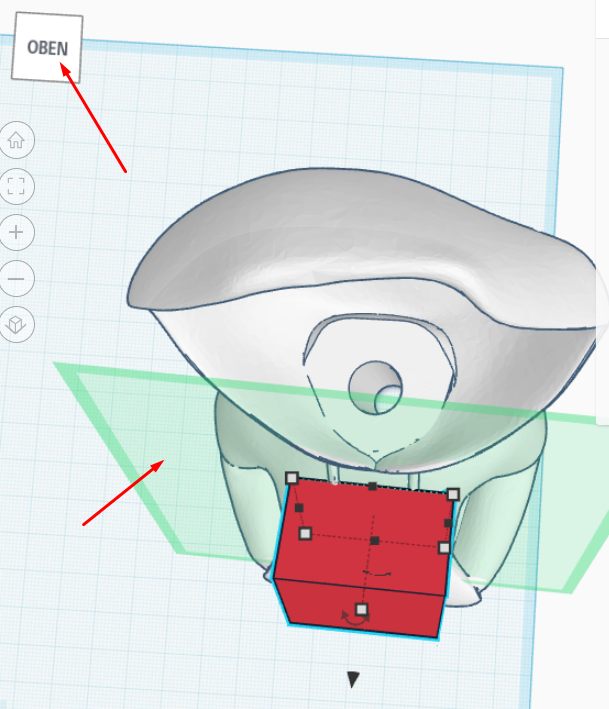
drehen und
prüfen dass das Logo verdeckt wird, denn dieser jetzt noch rote Würfel
wird gleich unser Negativobjekt |

auch die
Unterseite prüfen,
ist das Logo komplett verdeckt, klicken wir wieder ins leere neben den
grünen Fang und beenden den Fangmodus |
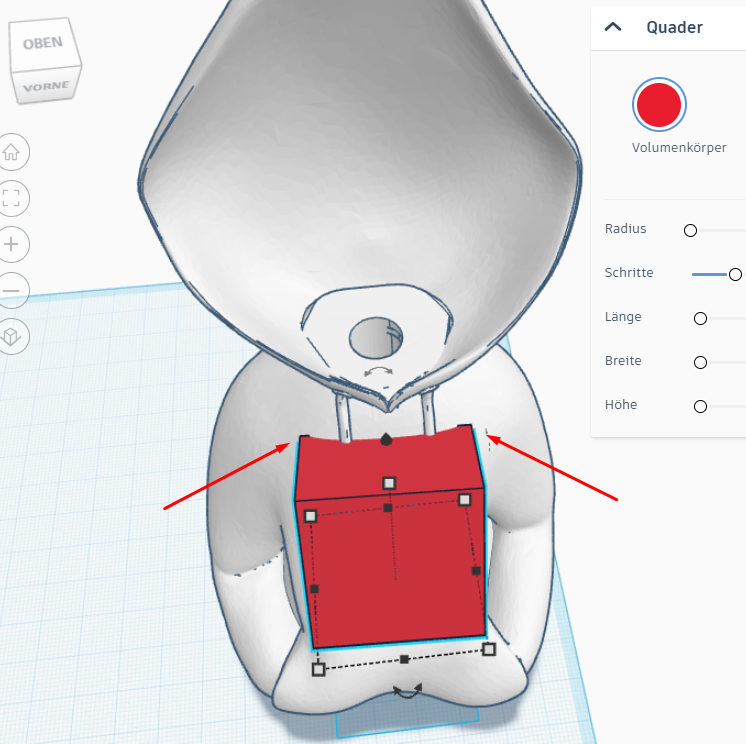
jetzt ist
wichtig, dass wir den Würfel ein ganzes stück nach hinten in das Objekt
einschieben, dies geht wieder mit den Pfeilttasten
hier können wir ruhig 1 Zentimeter rein schieben |
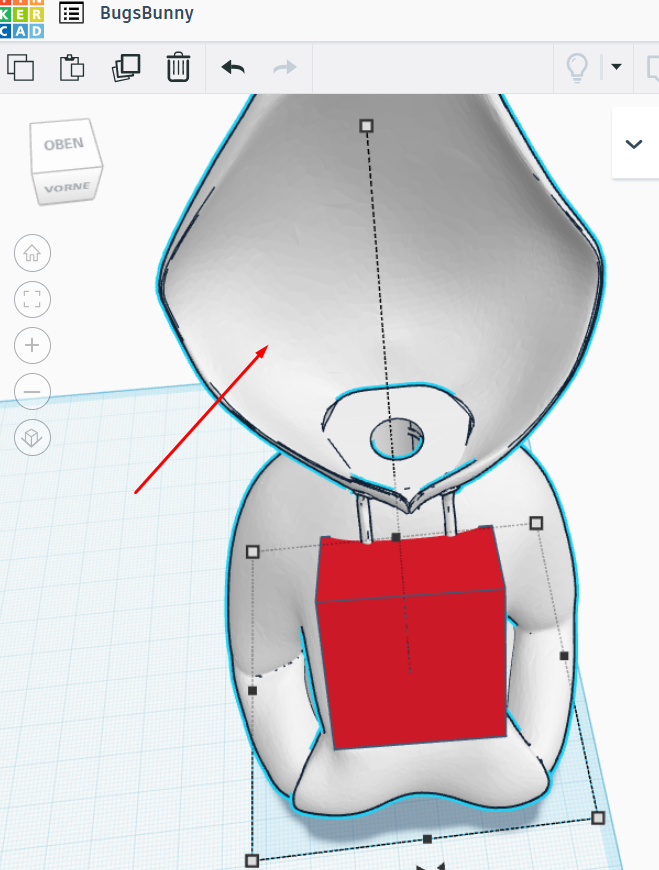
nun fertigen
wir uns zunächst aus dem Hoodi ein zweites Objekt in dem wir die
Klamotte anklicken und sehen, dass diese blau umrandet markiert ist
dies geschiet aber nicht mit Copy und Paste sondern |

mit der
duplizieren/wiederholen funktion |

der neuerzeugte
Körper wird von uns sofort als Bohrung deklariert und diese Klamotte
sitz an selbiger Stelle ist aber zusätzlich grau schraffiert |
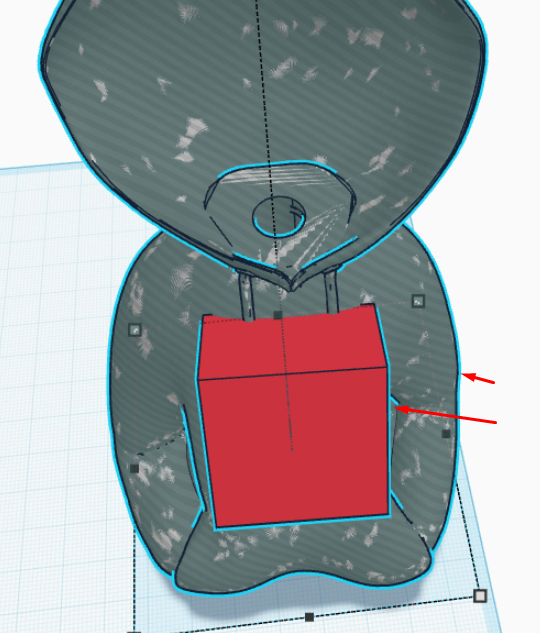
die
grauschraffierte Klamotte und mit Hilfe der Shift-Taste wird der
eimngeschobene Würfel als 2 Objekte markiert
beide Teile sind nun blau umrandet |
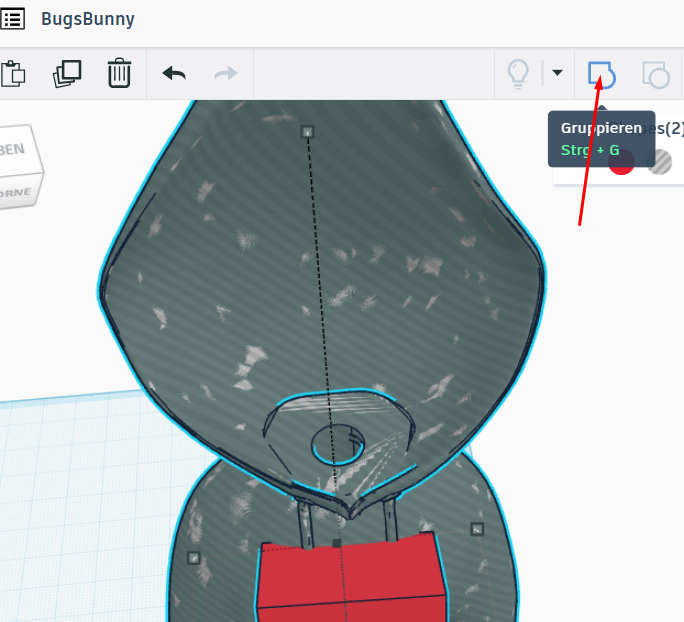
wir klicken auf
Gruppieren
nun haben wir einen Negativabdruck des Hoodi in unseren Würfel
eingebracht |
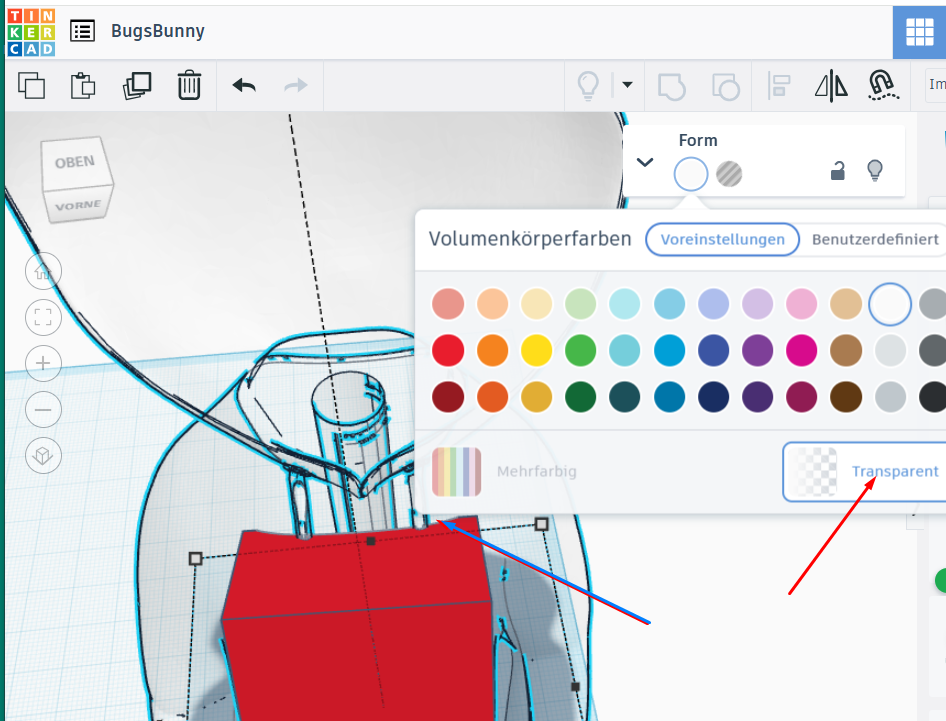
ob es so
geklappt hat sieht man, wenn man den Ursprungs-Hoodi anklickt und mal
kurz transparent anzeigen lässt
man sieht die Krümmung der Brust im Würfel |
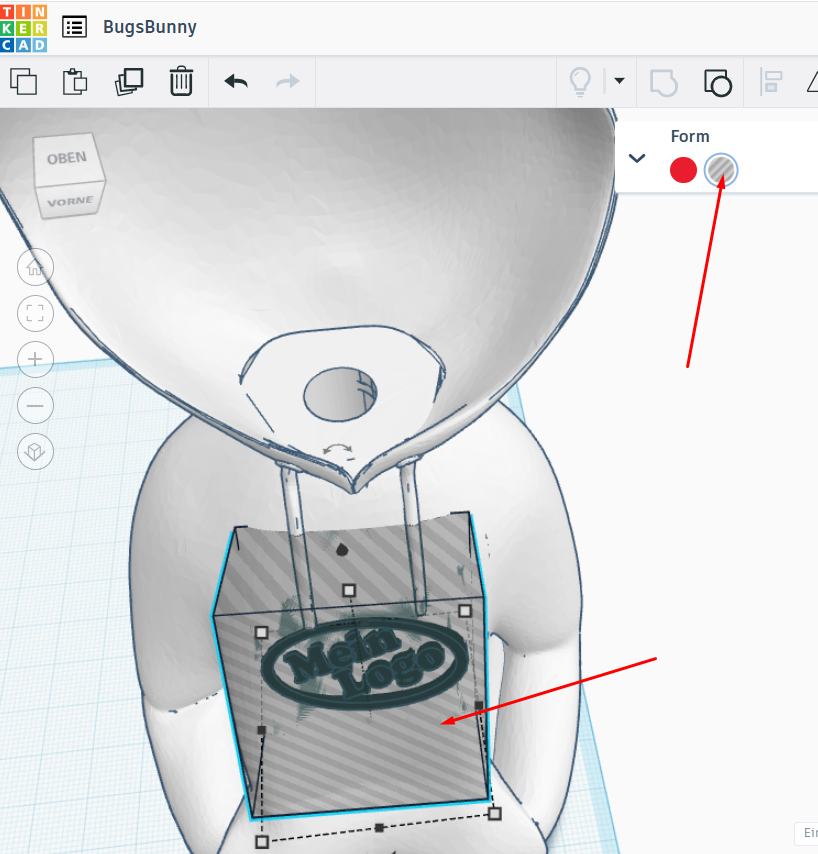
als vorletzten
Schritt stellen wir den Würfel um als Bohrung
und ziehen den geformten Würfel ein klein wenig zurück je nach dem wie
dick unser Logo als Aufnäher später wirken soll
in meinem Fall habe ich 0,5mm gewählt |

zu erkennen
ist dies hier, dass das später verbleibende Teil farblich anders
aussieht und nicht grau wie das was wir wegschneiden möchten |
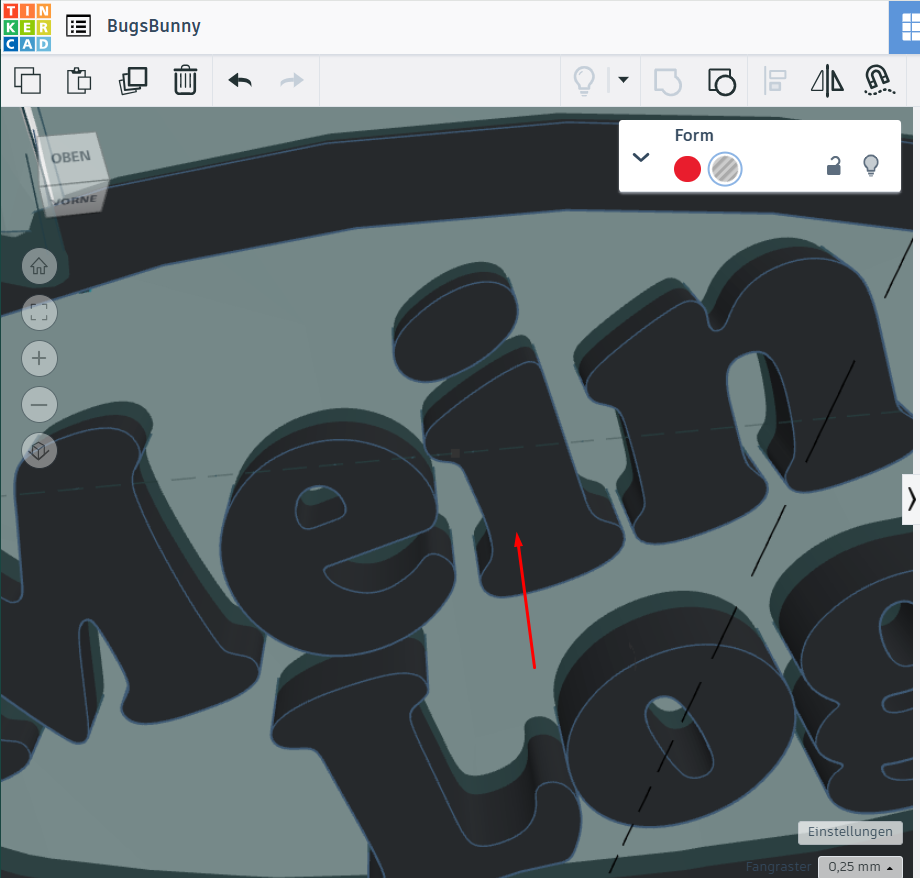
mit dem Mausrad
scrollen wir in den Bohrungswürfel so dass wir unser Logo markieren
können und zoomen nach anklicken des Logo wieder heraus |

wir halten die
Shift-Taste und klciken zusätzlich den Bohrungswürfel an, so dass beide
Teile blau umrandet und markiert sind |
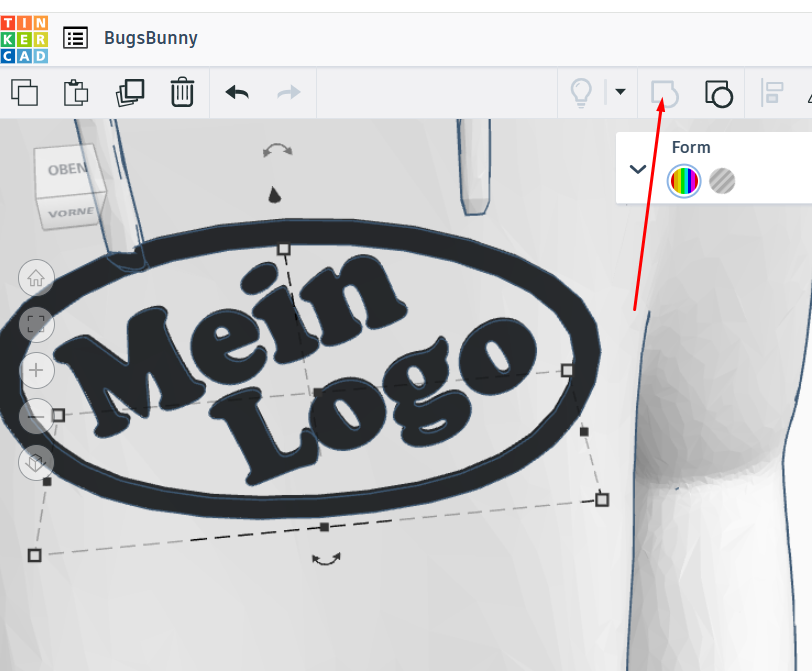
letzter Schritt
iat nun das Formen des Logos in dem wir Gruppieren und die Negativform
des Bohrungwürfel auf das Logo übertragen |

wenn man der
Anleitung aufmerksam gefolgt ist, sollte nun das Logo genau die
Körperform besitzen |
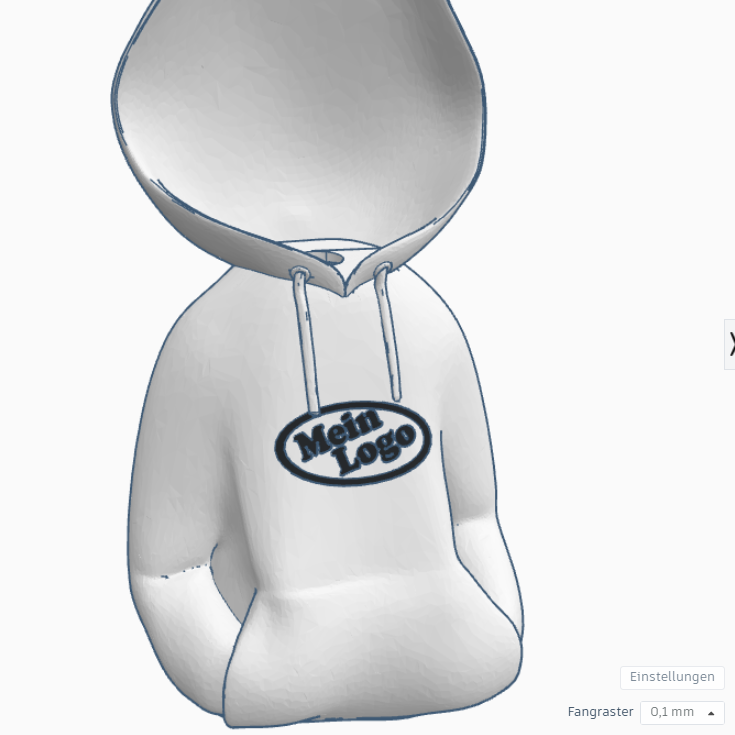
da die Kordel
jedoch auf dem Logo liegen soll schiebe ich das Logo wieder 0,25mm nach
innen
Man kann nun noch beide Objekte gruppieren und den Hoodi mit
Wunschlogo exportieren
Projekt Ende
Viel Spaß beim modifizieren Eurer Modelle |
|
hast du Fragen oder Anregungen, kontaktiere mich

|